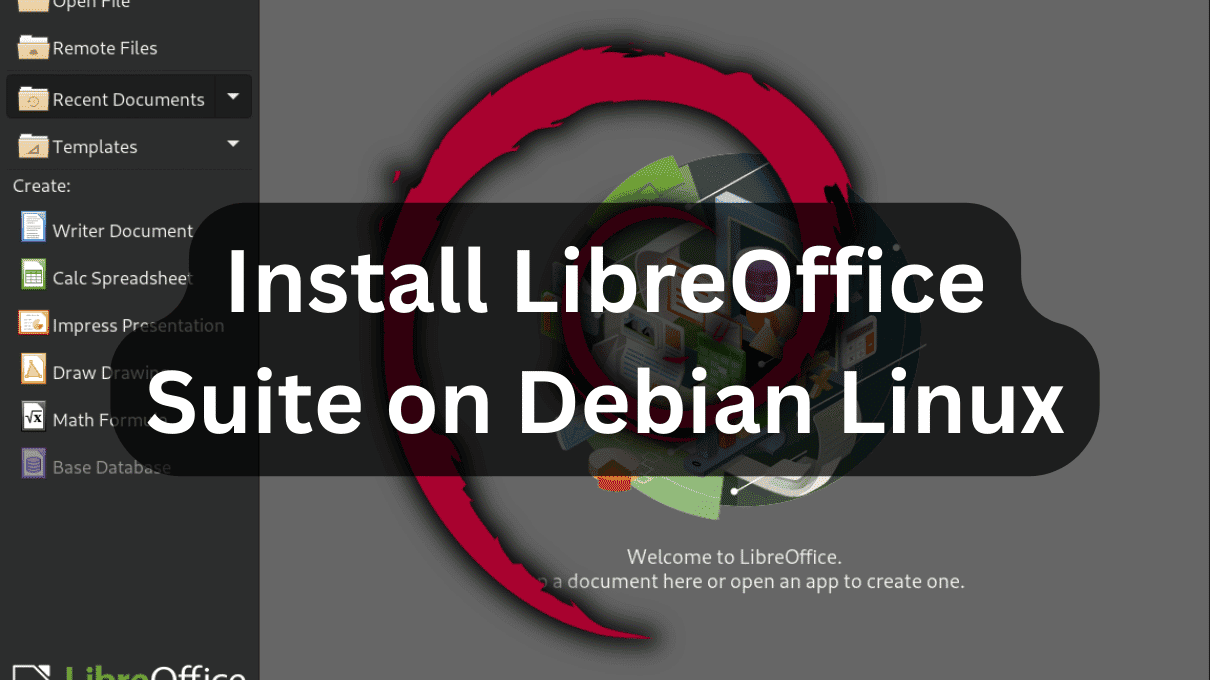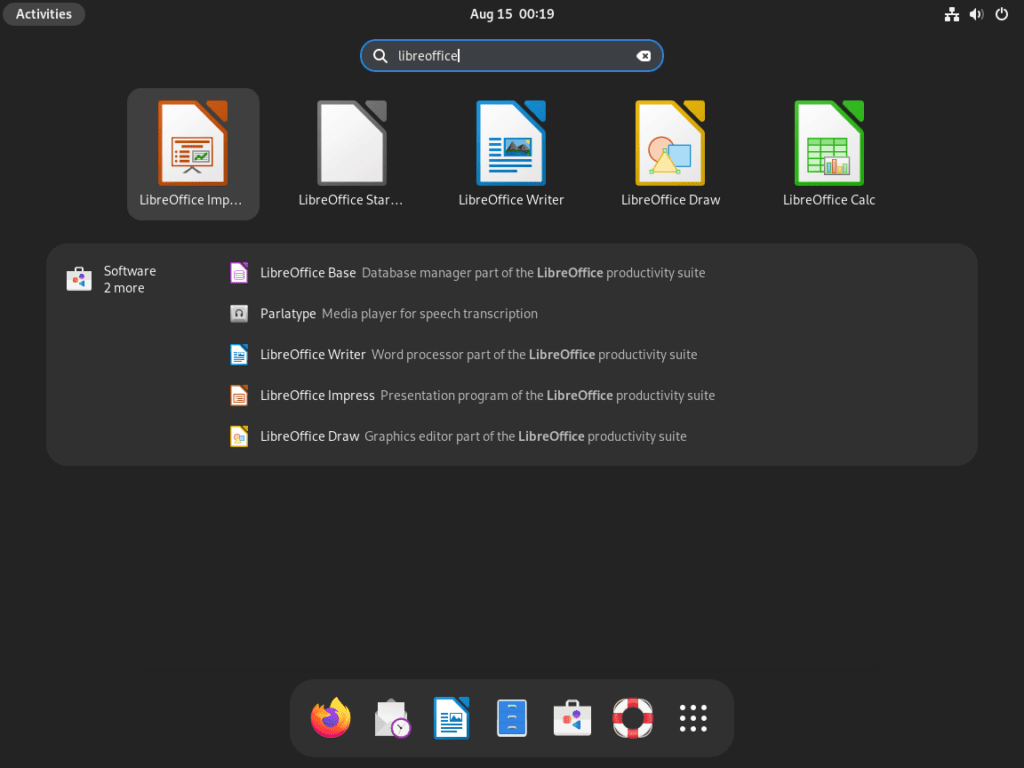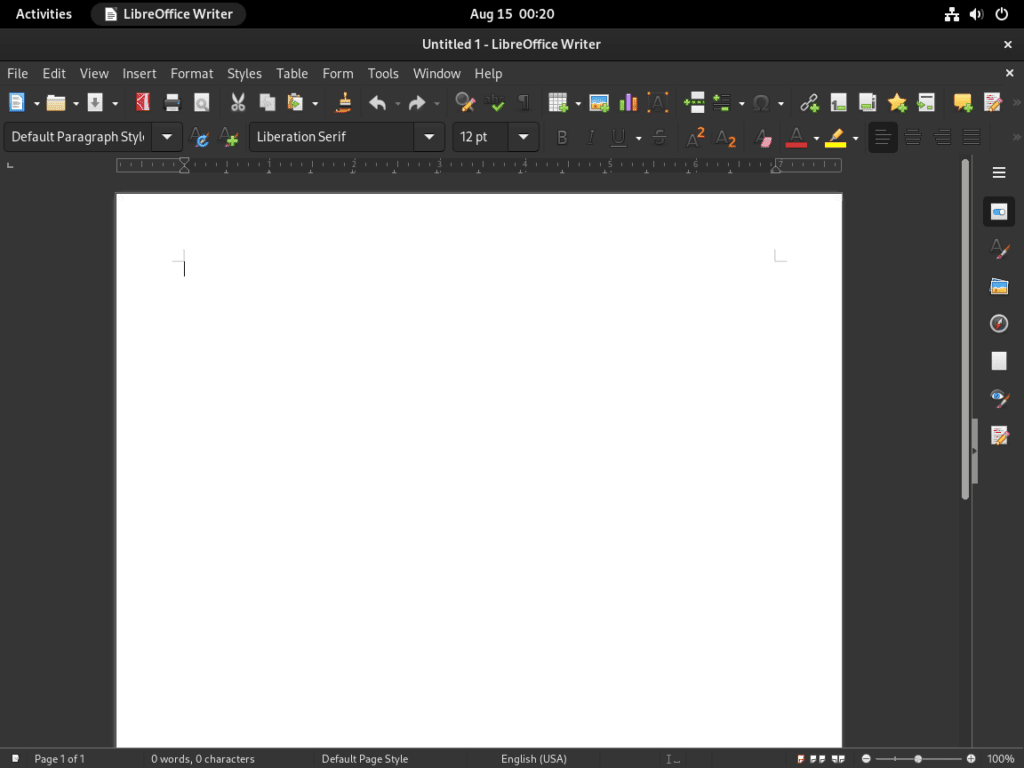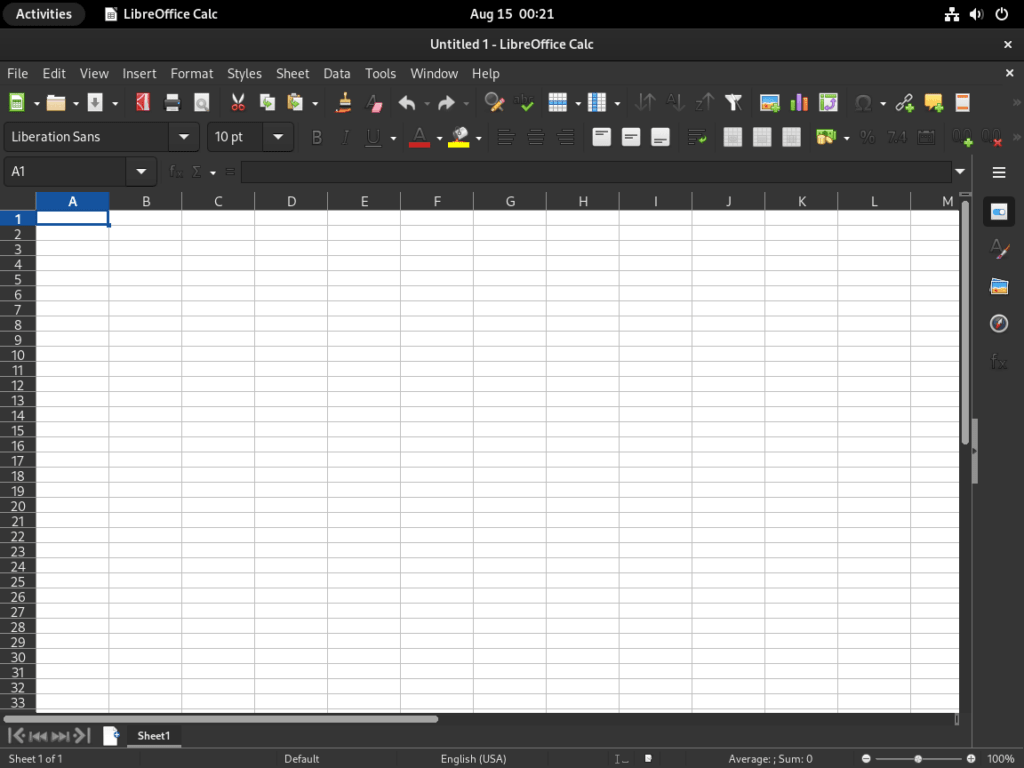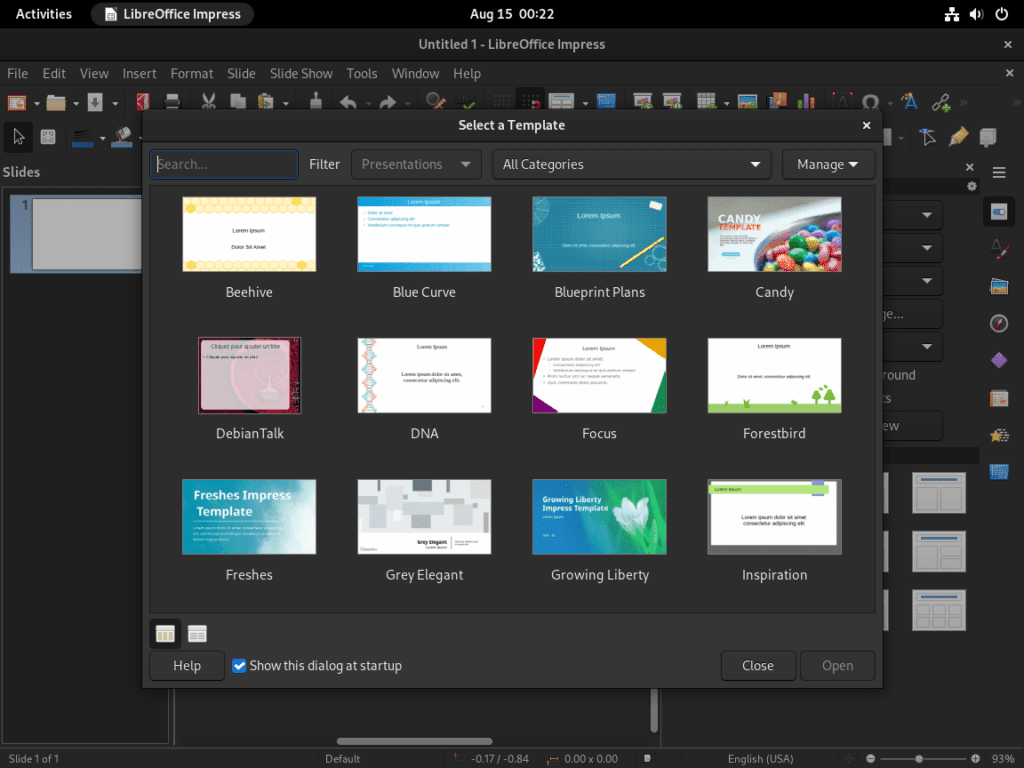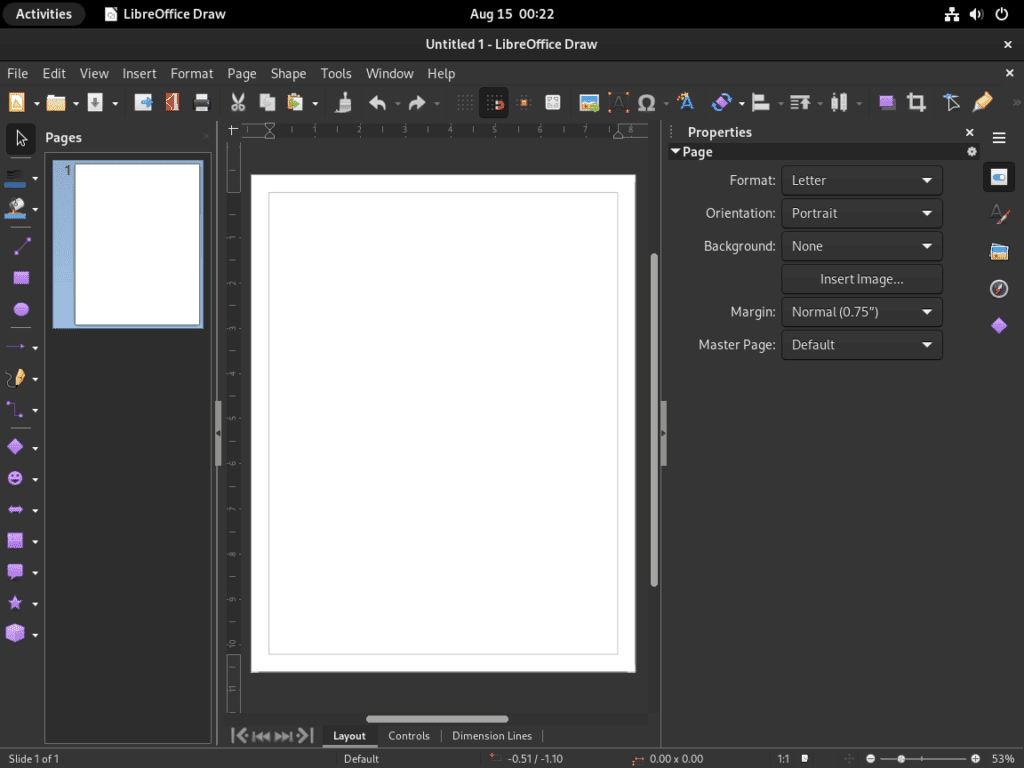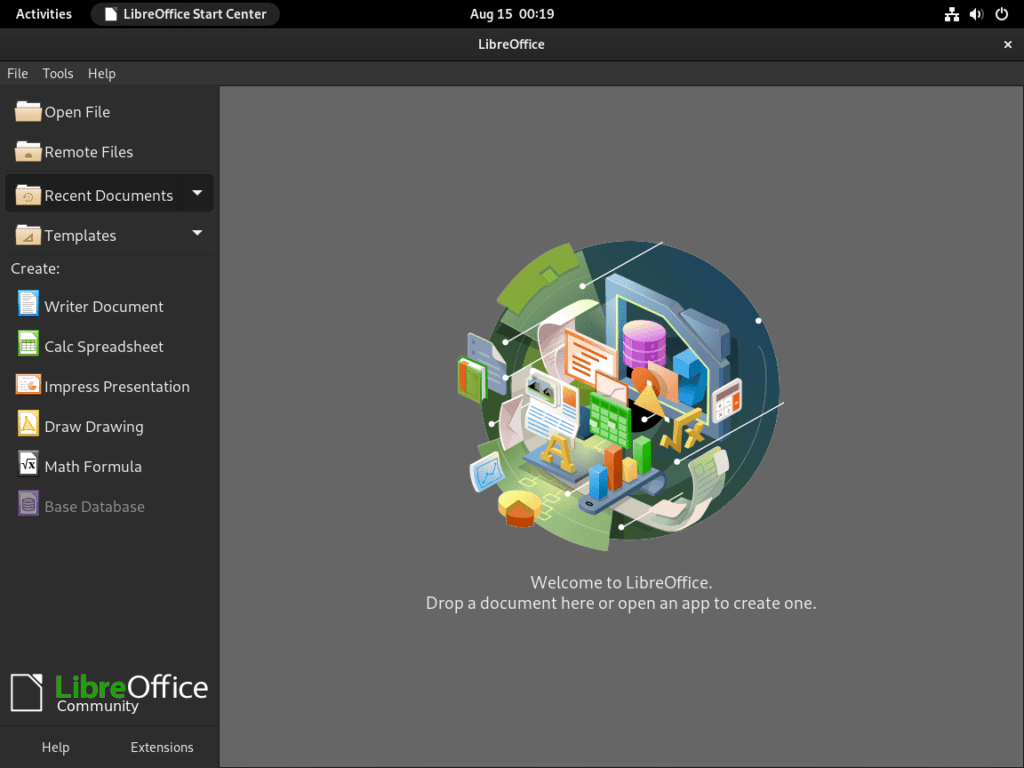For individuals planning to install LibreOffice on Debian 12 Bookworm, Debian 11 Bullseye, or Debian 10 Buster, understanding the suite’s features and benefits is essential. LibreOffice Suite is a leading open-source office software solution, offering various tools for various tasks, from word processing to data management.
Key Features of LibreOffice Suite:
- Unmatched Compatibility: LibreOffice supports numerous document formats, including Microsoft Office formats, facilitating easy file sharing, editing, and collaboration across different platforms.
- Adaptability: With a wide range of supported extensions, LibreOffice allows users to enhance its functionality by customizing the software to meet their needs.
- Comprehensive Toolset: The suite includes:
- Writer: A powerful word processor.
- Calc: A spreadsheet application for data analysis and organization.
- Impress: A tool for creating engaging presentations.
- Draw: An application for crafting detailed graphics and diagrams.
- Base: A robust database management tool.
- Math: An application for creating and editing mathematical formulas.
Installation Methods:
- Debian APT Repository: Ideal for those who prefer a version of LibreOffice that is fully compatible with the Debian ecosystem, ensuring stability and reliability.
- Flatpak with Flathub: Suitable for users who want to stay updated with the latest features and updates.
With its commitment to open-source principles, extensive features, and adaptability, LibreOffice Suite stands out as a top choice for professionals and casual users. The following sections will guide you through the installation process on Debian 12 Bookworm, Debian 11 Bullseye, or Debian 10 Buster, providing detailed instructions for each available installation method.
Install LibreOffice on Debian 12, 11, or 10
Method 1: Install LibreOffice on Debian 12, 11, or 10 via APT Default Repository
Step 1: Update Debian Linux Before LibreOffice Installation
Before installing any new software, it’s a best practice to update the existing packages on your Debian system. This ensures compatibility and smooth operation.
sudo apt update
sudo apt upgradeStep 2: Install LibreOffice on Debian 12, 11 or 10
After updating the system, you can install the LibreOffice suite using the APT package manager.
sudo apt install libreofficeStep 3: Optionally Enable LibreOffice Backports on Debian 12, 11 or 10
For those using older Debian distributions, such as Buster, there’s an option to enable backports. This allows users to access more recent versions of the LibreOffice suite.
Ensure the installation of all necessary packages:
sudo apt install lsb-releaseThen, proceed to install the backported version of LibreOffice:
sudo apt install -t $(lsb_release -cs)-backports libreofficeIf backports aren’t enabled on your system, refer to our comprehensive guide on how to enable backports or experimental repositories for all Debian Linux distributions.
Method 2: Install LibreOffice on Debian 12, 11, or 10 via Flatpak and Flathub
For users seeking the latest versions of LibreOffice, the default repositories might not suffice. While one could attempt APT pinning for unstable packages, this approach has risks. Given the extensive package dependencies of LibreOffice, using a third-party package manager like Flatpak becomes a more reliable choice.
Introduction to Flatpak and Flathub on Debian For Software such as LibreOffice
Flatpak is a software utility that offers a sandbox environment where users can run applications in isolation from the rest of the system. Flathub, on the other hand, is a repository for Flatpak apps. This combination allows Debian users to access and install the latest software versions, including LibreOffice, without waiting for the official Debian repositories to catch up.
Step 1: Enable Flathub on Debian Linux for LibreOffice
To access the vast collection of applications on Flathub, you first need to add the Flathub repository.
sudo flatpak remote-add --if-not-exists flathub https://flathub.org/repo/flathub.flatpakrepoIf Flatpak isn’t installed on your system, the above command won’t function. For a step-by-step guide, visit how to install Flatpak on Debian Linux.
Step 2: Install LibreOffice on Debian 12, 11, or 10 via Flatpak Command
With Flathub enabled, you can now install LibreOffice using Flatpak.
flatpak install flathub org.libreoffice.LibreOffice -yLaunching LibreOffice Suite on Debian 12, 11 or 10
After successfully installing LibreOffice on your Debian system, you can open and use the suite in multiple ways. Whether you favor using the terminal or prefer a graphical approach, options are available.
Method 1: Launch LibreOffice from the Terminal on Debian
Launching LibreOffice is straightforward for those familiar with the terminal or those who prefer command-line operations.
Step 1: Open the Terminal
Access your terminal application as you typically would on your Debian system.
Step 2: Launch LibreOffice
To open LibreOffice, input the following command:
libreofficeHowever, if you’ve installed LibreOffice using Flatpak, the command differs slightly:
flatpak run org.libreoffice.LibreOfficeMethod 2: Launch LibreOffice from the Application Icon on Debian
Debian’s graphical interface provides an easy way to launch applications for users who prefer a more visual approach or are less familiar with the terminal.
Step 1: Search for LibreOffice
Navigate to your application menu or dashboard and search “LibreOffice.”
Step 2: Launch the Desired Application
Once you locate the LibreOffice icon, click on it. This action will launch the LibreOffice suite, and from there, you can select the specific application (like Writer, Calc, or Impress) you wish to use.
Getting Started with LibreOffice Suite on Debian 12, 11, or 10
Once you have installed the LibreOffice suite and are new to using it on Debian Linux, use the following tips to navigate its applications and maximize their utility efficiently.
Writer (Word Processing) with LibreOffice on Debian
- Launching Writer: Access Writer by selecting the “LibreOffice Writer” icon from your application menu.
- Creating a New Document: Navigate to “File” > “New” > “Text Document” to start a fresh document.
- Formatting Text: As you type, utilize the various formatting options available to enhance your text, such as adjusting font size, style, and alignment.
- Saving Your Work: To save your document, go to “File” > “Save” and choose a suitable location.
Calc (Spreadsheets) with LibreOffice on Debian
- Launching Calc: Find and click on the “LibreOffice Calc” icon in your application menu.
- Starting a New Spreadsheet: Opt for “File” > “New” > “Spreadsheet” to initiate a new sheet.
- Entering Data: Populate the cells with your data. Remember, Calc offers myriad functions and formulas to assist with calculations and data analysis.
- Storing Your Spreadsheet: To save, select “File” > “Save” and pick a location.
Impress (Presentations) with LibreOffice on Debian
- Launching Impress: Open the application by selecting the “LibreOffice Impress” icon.
- Crafting a New Presentation: Choose “File” > “New” > “Presentation” to begin your slide deck.
- Designing Slides: Add and design slides using text, images, and multimedia to make your presentation engaging.
- Saving Your Slides: Click on “File” > “Save” and decide where you’d like to store the file.
Draw (Vector Graphics) with LibreOffice on Debian
- Launching Draw: Select the “LibreOffice Draw” icon from your application menu.
- Initiating a New Drawing: Navigate to “File” > “New” > “Drawing” to begin your artwork.
- Utilizing Drawing Tools: Use diverse tools to craft your design, from lines and shapes to text tools.
- Storing Your Artwork: Save your creation by opting for “File” > “Save” and choosing a location.
General Tips for Using LibreOffice on Debian
- Sidebar Utility: The sidebar provides quick access to many formatting and editing options. It’s a handy tool to have at your fingertips.
- Customizing the Interface: Tailor the LibreOffice interface to your preferences by rearranging toolbars and menus.
- File Compatibility: LibreOffice boasts compatibility with a wide range of file formats, including those from Microsoft Office, ensuring seamless transitions between different software.
- Leveraging Templates: Each LibreOffice application comes with a set of templates. These can significantly reduce the time and effort required to produce documents, spreadsheets, or presentations.
- Regular Saves: It’s a good practice to save your work frequently. This ensures you don’t lose any data or the changes you’ve made.
Remember, LibreOffice on Debian offers robust tools designed to enhance your productivity. Familiarizing yourself with its features will ensure you harness its full potential.
Additional Commands for LibreOffice on Debian 12, 11 or 10
Maintaining software on your Debian system involves installation, updates, and removal when necessary. Here, we’ll guide you through managing your LibreOffice Suite, ensuring you can easily update or uninstall it based on your requirements.
Update LibreOffice on Debian 12, 11 or 10
APT Update Command for LibreOffice on Debian
Updating it if you’ve installed LibreOffice using the APT package manager is straightforward. Regularly updating ensures you have the latest features and security patches.
sudo apt update
sudo apt upgrade libreofficeFlatpak Update Command for LibreOffice on Debian
The update process is slightly different but equally simple for those who’ve opted for the Flatpak installation.
flatpak update org.libreoffice.LibreOfficeRemove (Uninstalling) LibreOffice on Debian 12, 11 or 10
There might come a time when you need to uninstall LibreOffice, either to free up space or to resolve specific issues. Depending on your installation method, the removal process varies.
APT Remove Command for LibreOffice on Debian
If you’ve installed LibreOffice through the APT package manager on Debian, you can uninstall it using the following command:
sudo apt remove libreofficeFlatpak Remove Command for LibreOffice on Debian
For users who’ve installed the Flatpak version of LibreOffice, the uninstallation command is:
flatpak uninstall org.libreoffice.LibreOffice -yConclusion
This guide provided detailed steps for installing and managing the LibreOffice Suite on Debian versions 12, 11, and 10, using either the APT or Flatpak method. LibreOffice, a powerful and flexible office suite, serves casual and professional users with its range of features. Keeping the suite updated is crucial for optimal performance, access to the latest features, and the most recent security patches. For those looking to deepen their understanding or facing challenges, official documentation and community support channels are vital resources.