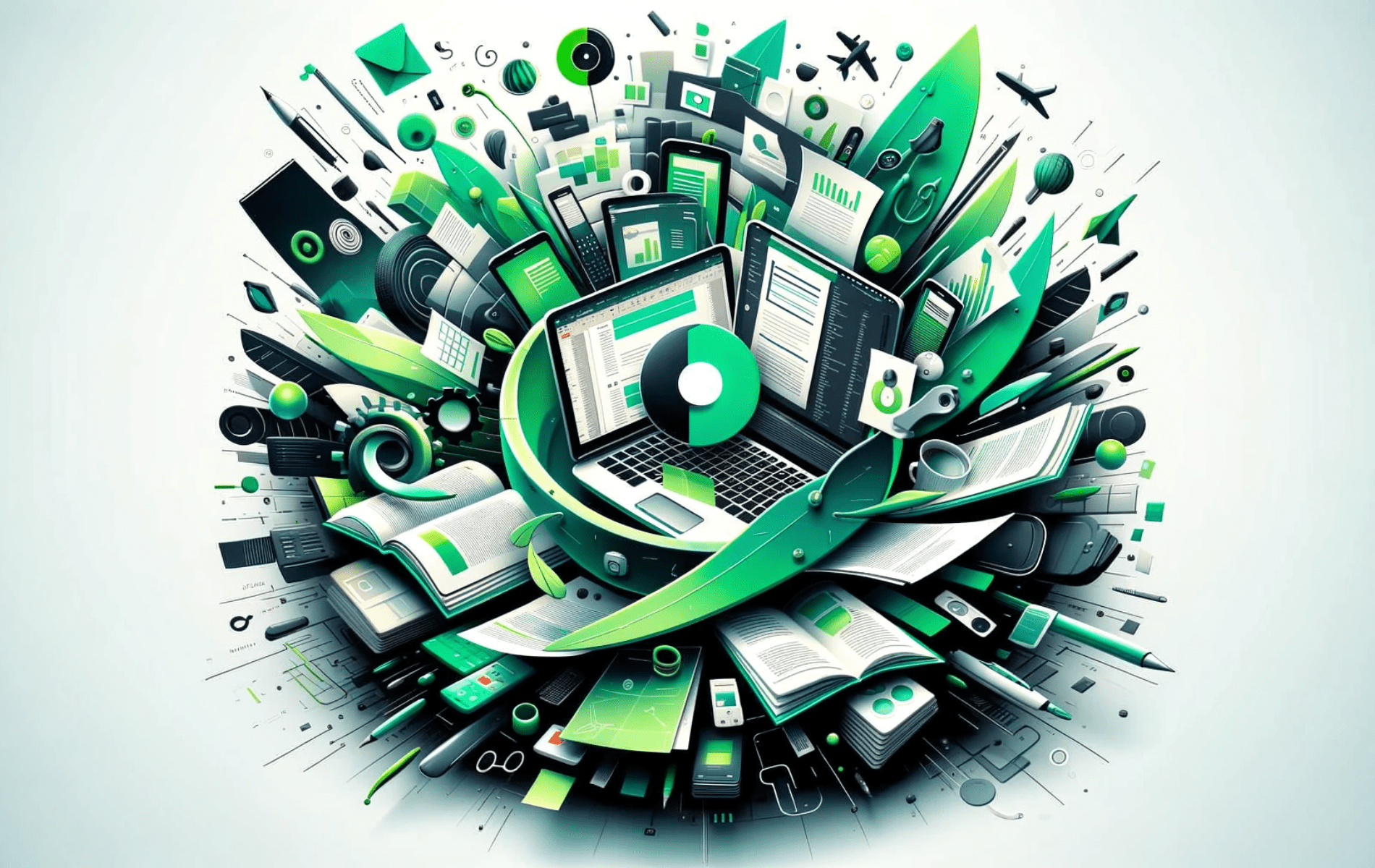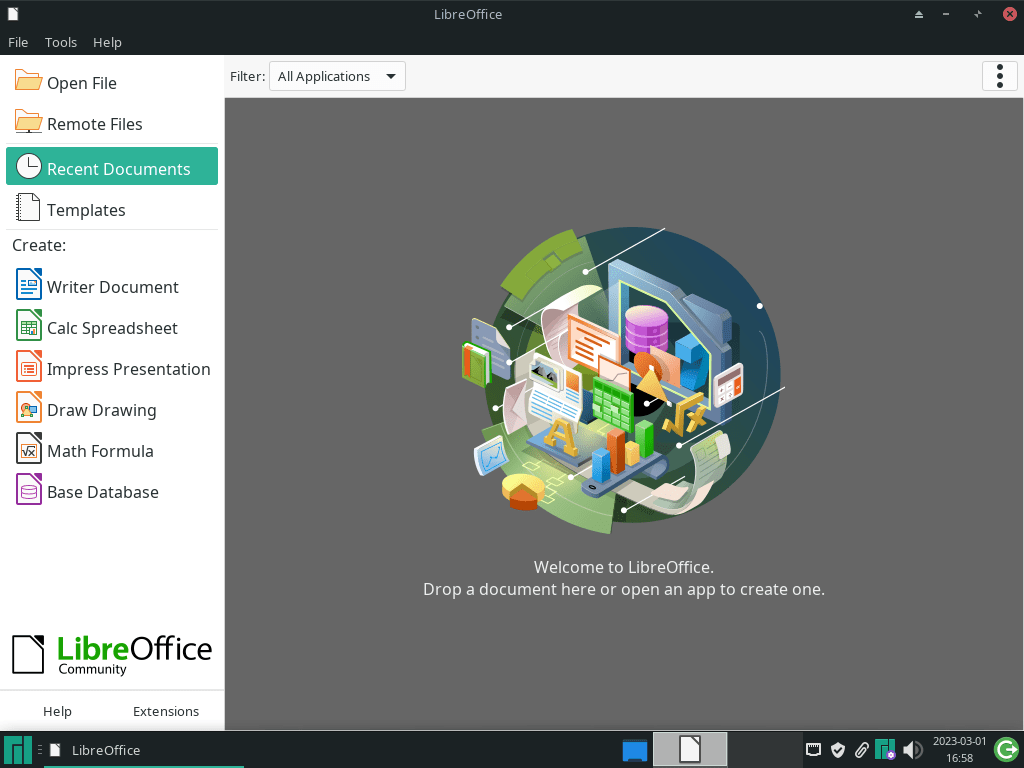This guide will demonstrate how to install LibreOffice on Manjaro Linux using the command-line terminal with the default pacman command and repository to obtain the latest version.
LibreOffice is a highly acclaimed open-source office suite, particularly effective in server environments due to its comprehensive functionality and compatibility. It’s a go-to solution for users, administrators, and developers who need reliable tools for document creation, data processing, and presentation design. Its compatibility across various operating systems and its open-source framework make it an essential suite for diverse professional and personal applications.
Key Features of LibreOffice:
- Document Versatility: Supports numerous document formats, including Microsoft Office files, facilitating integration in diverse IT environments.
- Advanced Spreadsheet Functions: Offers Excel-like spreadsheets with a broad range of functions for in-depth data analysis.
- Engaging Presentation Tools: Provides features comparable to Microsoft PowerPoint, ideal for crafting compelling presentations.
- Comprehensive Database Management: Includes database tools similar to Microsoft Access, perfect for managing complex data sets.
- Customization and Extensions: Abundant support for macros and add-ons, enabling customization to meet specific user requirements.
- Developer-Friendly Tools: Incorporates command-line utilities and API support, essential for automation and server environment integration.
Components of the LibreOffice Suite:
- Writer: For word processing and document creation.
- Calc: A spreadsheet application for data organization and analysis.
- Impress: A tool for designing and delivering presentations.
- Draw: A vector graphics editor for creating diagrams and sketches.
- Base: A database management application.
- Math: For crafting and editing mathematical formulas.
Moving forward, installing LibreOffice on Manjaro Linux is a seamless process. By leveraging the power of the pacman command, the installation is not only straightforward but also ensures that you are equipped with the latest version of the suite. Next, we will explore the specific steps to install LibreOffice on your Manjaro Linux system using the pacman package manager.
Install LibreOffice on Manjaro Linux via Pacman
Update Manjaro Linux Before LibreOffice Installation
It’s crucial to update your Manjaro Linux system before installing LibreOffice. Updating ensures the system functions optimally and prevents issues during the LibreOffice installation.
Open a terminal and run this command to update Manjaro:
sudo pacman -SyuInstall LibreOffice via Pacman Command
LibreOffice offers two versions: Fresh and Still. The Fresh version provides the latest features, suitable for most users seeking new enhancements. The Still version, with backported updates, is ideal for those preferring stability over new features.
Install LibreOffice – Fresh Build
To install the LibreOffice Fresh version, execute this command in the terminal:
sudo pacman -S libreoffice-freshThis installs the latest LibreOffice Fresh from the Manjaro repositories. After installation, you can access LibreOffice from the applications menu.
Install LibreOffice – Still Build
For the LibreOffice Still version, use this command:
sudo pacman -S libreoffice-stillThis installs the stable, backported LibreOffice Still version from the Manjaro repositories.
Install LibreOffice Language Packs
To enhance LibreOffice with additional language support, install language extension packs using the same package manager.
To install a specific language pack, use this command format in the terminal:
sudo pacman -S libreoffice-fresh-langpack-<language_code>Replace <language_code> with your desired language’s code. For example, for Spanish:
sudo pacman -S libreoffice-fresh-langpack-esList all available language packs with:
pacman -Ss libreoffice-fresh-langpackAfter installation, switch languages in LibreOffice by navigating to “Tools” > “Options” > “Language Settings” > “Languages,” and selecting your language.
Starting LibreOffice on Manjaro Linux
Open LibreOffice via Command Line
For users comfortable with terminal operations, starting LibreOffice on Manjaro Linux can be done efficiently through the command line.
To launch LibreOffice, enter this command in the terminal:
libreoffice
This command quickly initiates LibreOffice, allowing direct access to its suite of tools.
Launch LibreOffice from the Desktop Environment
Users who prefer interacting with a graphical interface can easily access LibreOffice from the desktop environment’s application menu. The approach to locate LibreOffice varies slightly based on the desktop environment in use:
For GNOME Users:
Click on ‘Activities’, then choose ‘Show Applications’. You can either scroll through the list or use the search function to find LibreOffice. In GNOME, applications are organized alphabetically, simplifying the search for LibreOffice among other installed applications.
For KDE and Xfce Users:
Navigate to the Taskbar, then proceed to ‘Office’ and select LibreOffice. LibreOffice is typically listed under ‘Office’ due to its comprehensive suite of office tools.
First-Time Tips with LibreOffice on Manjaro Linux
Now that you have successfully installed LibreOffice on Manjaro Linux, here are some first-time tips on getting the most out of the software:
General Tips for New Users
- Explore the User Interface: Familiarize yourself with the LibreOffice interface. Each application within the suite, from Writer to Calc, has a unique set of tools and options.
- Check for Updates Regularly: Even though your package manager handles this, occasionally check for updates to ensure you have the latest features and security fixes.
- Save in Different Formats: LibreOffice supports a wide range of file formats. Remember to save documents in the format most suitable for your needs, such as .docx, for compatibility with Microsoft Office users.
Customization and Personalization
- Customize Toolbars: Tailor the toolbars to suit your workflow. Right-click on any toolbar and select ‘Customize Toolbar’ to add, remove, or rearrange tools.
- Modify the Theme and Icons: Change the look and feel of LibreOffice by altering the theme and icons. Go to
Tools>Options>LibreOffice>View, and explore the ‘Icon style’ and ‘User Interface’ options. - Set Default Templates: Create or modify templates for documents you frequently use. Set these as defaults to streamline your work process.
Keyboard Shortcuts and Efficiency
- Learn Keyboard Shortcuts: Familiarize yourself with common keyboard shortcuts to improve your efficiency. For example,
Ctrl+Sfor save,Ctrl+Cfor copy, andCtrl+Vfor paste. - Use Styles and Formatting: Learn to use styles for consistent formatting. This is especially useful in Writer for maintaining uniform document layouts.
- Utilize Data Functions in Calc: In Calc, use functions like
SUM(),AVERAGE(), and conditional formatting to manage data effectively.
Other Useful Tips
- Explore Extensions and Add-ons: Enhance LibreOffice’s functionality with extensions. Visit the LibreOffice Extensions website to find tools that can extend the capabilities of your office suite.
- Backup Your Settings: Regularly backup your LibreOffice settings. These can be found in the
~/.config/libreoffice/directory on your Linux system. - Use the Help Function: Don’t hesitate to use the built-in help function for guidance on using various features and functions within LibreOffice.
Managing LibreOffice on Manjaro Linux
How to Update LibreOffice
Regularly updating LibreOffice is crucial for maintaining its functionality and security. On Manjaro Linux, updating is straightforward with the built-in package manager.
Open the terminal and execute this command to update LibreOffice:
sudo pacman -SyuFor a graphical interface approach, use the Pamac package manager. Open Pamac, navigate to the “Updates” tab, and look for LibreOffice updates. Select “Apply” to download and install these updates.
How to Remove LibreOffice
When LibreOffice is no longer needed on your Manjaro system, removing it is a simple process using the terminal.
Execute this command to uninstall LibreOffice:
sudo pacman -Rs libreoffice-freshThis command specifically removes the LibreOffice Fresh package. To uninstall language packs, use this format:
sudo pacman -Rs libreoffice-fresh-langpack-<language_code>Replace <language_code> with your installed language pack’s code. For instance, to remove the Spanish language pack:
sudo pacman -Rs libreoffice-fresh-langpack-esBefore uninstalling LibreOffice, ensure to back up any important documents created with the suite to avoid data loss.
Conclusion
And that’s a wrap on our journey with LibreOffice on Manjaro Linux! We’ve covered everything from installing this versatile office suite, whether you’re into the cutting-edge features of the Fresh version or the stability of the Still edition, to customizing it to fit your workflow. Remember to keep your LibreOffice updated for the best experience and security. As you dive into your documents, spreadsheets, and presentations, keep exploring and personalizing – there’s always something new to discover in LibreOffice.