This guide will cover how to install Linux Kernel 6.7 on Ubuntu 24.04, 22.04, or 20.04 LTS releases utilizing the command-line terminal with the Ubuntu Mainline Kernel Installer that comes with both GUI and CLI-based support.
Upgrading to Linux Kernel 6.7 can significantly enhance your Ubuntu experience. This latest kernel version brings a host of new features and improvements that can boost system performance, security, and compatibility.
Key Highlights of Linux Kernel 6.7:
- Enhanced Security: Implements the latest security patches and protocols to safeguard against vulnerabilities.
- Improved Performance: Optimizations for faster and more efficient system operation.
- Better Hardware Support: Expanded compatibility with the latest hardware, ensuring smoother operation.
- New Drivers and Fixes: Includes updates for drivers and fixes for known issues from previous versions.
With these key features and benefits, Linux Kernel 6.7 is poised to offer a more robust and secure operating system environment. Now, let’s dive into the main content and explore how to install this powerful software upgrade.
Install Ubuntu Mainline Kernel Installer
Upgrading to Linux Kernel 6.7 on Ubuntu systems can be efficiently achieved using the Ubuntu Mainline Kernel Installer. This powerful tool, available through the Launchpad PPA (ppa:cappelikan/ppa), simplifies the process of obtaining the latest Linux Kernel source for installation. It offers both a command-line interface (CLI) and a graphical user interface (GUI), accommodating different user preferences.
Update System Before Linux Kernel 6.7 Installation
It’s essential to update your Ubuntu system before installing Linux Kernel 6.7. Updating all system packages minimizes the risk of conflicts during the Kernel installation or upgrade.
To update your system, execute:
sudo apt updateThen, to upgrade your packages, run:
sudo apt upgradeIf the upgrade includes significant changes, such as a Kernel update, reboot your system to ensure a smooth installation of the new Kernel:
rebootImport Ubuntu Mainline Kernel Installer PPA
To access the Ubuntu Mainline Kernel Installer, import the PPA into your system with this command:
sudo add-apt-repository ppa:cappelikan/ppa -yUpdate Package Index for Linux Kernel 6.7
Once you’ve added the PPA, refresh your system’s package list:
sudo apt updateTo install the Ubuntu Mainline Kernel Installer, input the following command:
sudo apt install mainline -yWith Ubuntu Mainline Kernel Installer now installed, you can now utilize the software to install the latest Ubuntu mainline kernel either using the desktop GUI application or CLI commands, which will be both covered in the section sections.
Install Linux Kernel 6.7 Using GUI on Ubuntu
This guide focuses on installing Linux Kernel 6.7 on Ubuntu using the Mainline Kernel tool via a graphical user interface (GUI). The Mainline Kernel tool simplifies the process of managing and installing various Linux kernel versions.
Step 1: Launch the Mainline Kernel Tool on Ubuntu
Start by opening your terminal and executing the following command to access the Mainline Kernel tool:
mainlineAlternatively, for desktop users, navigate to the tool using:
Activities > Show Applications > Ubuntu Mainline Kernel InstallerStep 2: Synchronize Cache for Latest Kernel Versions
After launching the Mainline Kernel tool, you’ll see a list of kernel versions. To ensure access to the latest versions, including Kernel 6.7, synchronize the cache by clicking the Sync button in the toolbar. This refreshes the cache and displays the newest kernel versions.
Step 3: Select Linux Kernel 6.7
Post synchronization, locate Linux Kernel 6.7 from the list and click on it. This action enables the Install button.
Step 4: Install Linux Kernel 6.7
Click the Install button. Monitor the installation progress through the progress bar. Upon completion, a confirmation message will appear, indicating a successful installation.
Step 5: Reboot to Activate Linux Kernel 6.7
To activate the new kernel version, reboot your system. In the terminal, use:
sudo rebootOr, reboot through the GUI.
Verify Installation of Linux Kernel 6.7
Re-open the application and see the kernel list where Linux Kernel 6.7 should now be installed and running:
Install Linux Kernel 6.7 Using CLI on Ubuntu Server
This guide details the steps to install Linux Kernel 6.7 on Ubuntu server using the Mainline tool’s Command Line Interface (CLI). CLI is a powerful method for downloading, installing, viewing, and managing kernels.
Step 1: List Available Kernel Versions on Ubuntu
Begin by identifying the kernel versions available for installation. Run the command:
mainline listStep 2: Check Installed Kernels on Ubuntu
To know which kernels are currently installed on your Ubuntu system, use:
mainline list-installedStep 3: Download a Specific Kernel Version (Optional)
For downloading a specific kernel version, such as 6.7, without immediate installation, the command is:
mainline download 6.7Note: This step is optional. The ‘install’ command automatically downloads the kernel. This is useful for downloading multiple versions or managing bandwidth.
Step 4: Install the Downloaded Kernel
To install the downloaded kernel version, execute:
mainline install 6.7In case of a minor version has arrived since this article was written, use something like:
mainline install 6.7.xStep 5: Reboot Your System
Reboot your system to load the new kernel with:
sudo rebootStep 6: Verify the Installed Kernel Version on Ubuntu
After rebooting, confirm that Linux Kernel 6.7 is installed successfully:
mainline list-installedAdditional Command Options for Linux Kernel 6.7 on Ubuntu Server
Configure Boot Order of Installed Kernels (Optional)
To set a default kernel for booting among multiple versions, use:
mainline set-default 6.7Step 8: Uninstall a Kernel (Optional)
To remove a specific kernel version, the command is:
mainline uninstall 6.7Clean Up Old Kernel Versions (Optional)
To free up disk space by removing old kernel versions, execute:
mainline remove-oldThis retains the two latest kernels and removes older versions and their headers.
Obtain Help with Mainline Tool’s CLI (Optional)
For an overview of commands and options in the Mainline tool, run the following:
mainline --helpThis command displays a comprehensive list of CLI options and their functionalities.
Conclusion
That’s a wrap on our comprehensive guide to upgrading your Ubuntu system to Linux Kernel 6.7. We’ve walked through the straightforward steps of installing the kernel using both the GUI and CLI, ensuring you’ve got options depending on your comfort level. Remember, keeping your system updated with the latest kernel is crucial for security and performance. Don’t forget to reboot after installation to activate the new kernel. And hey, if you ever need to switch back or clean up old versions, the Mainline tool has got you covered. Stay updated, and happy computing!


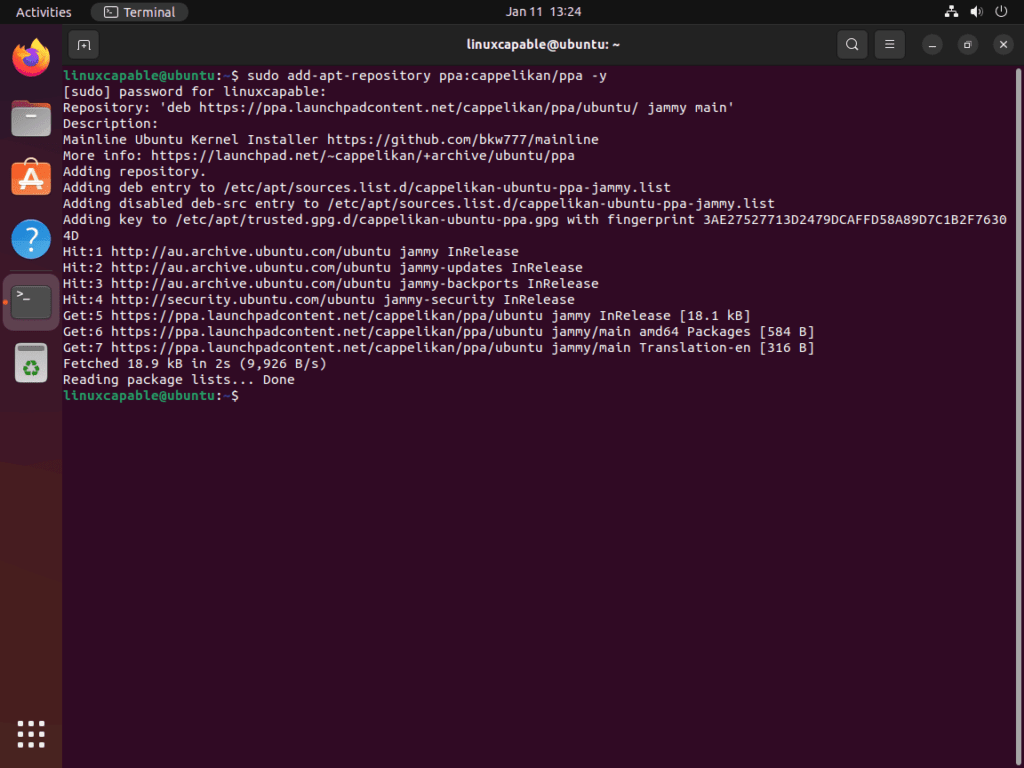
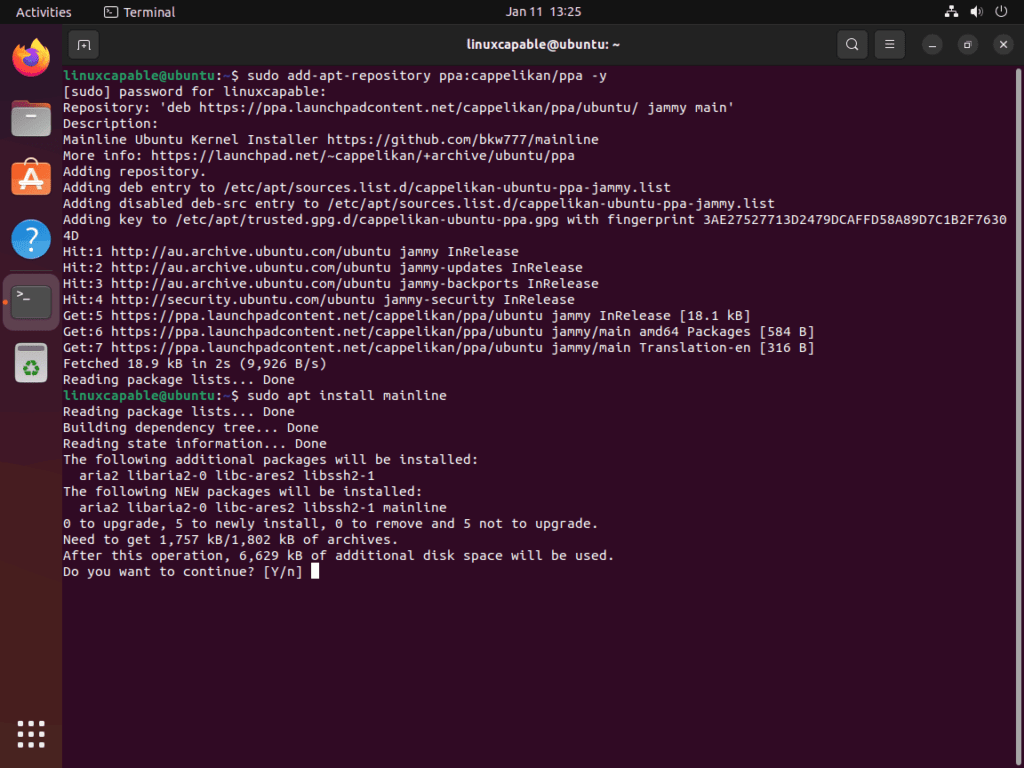
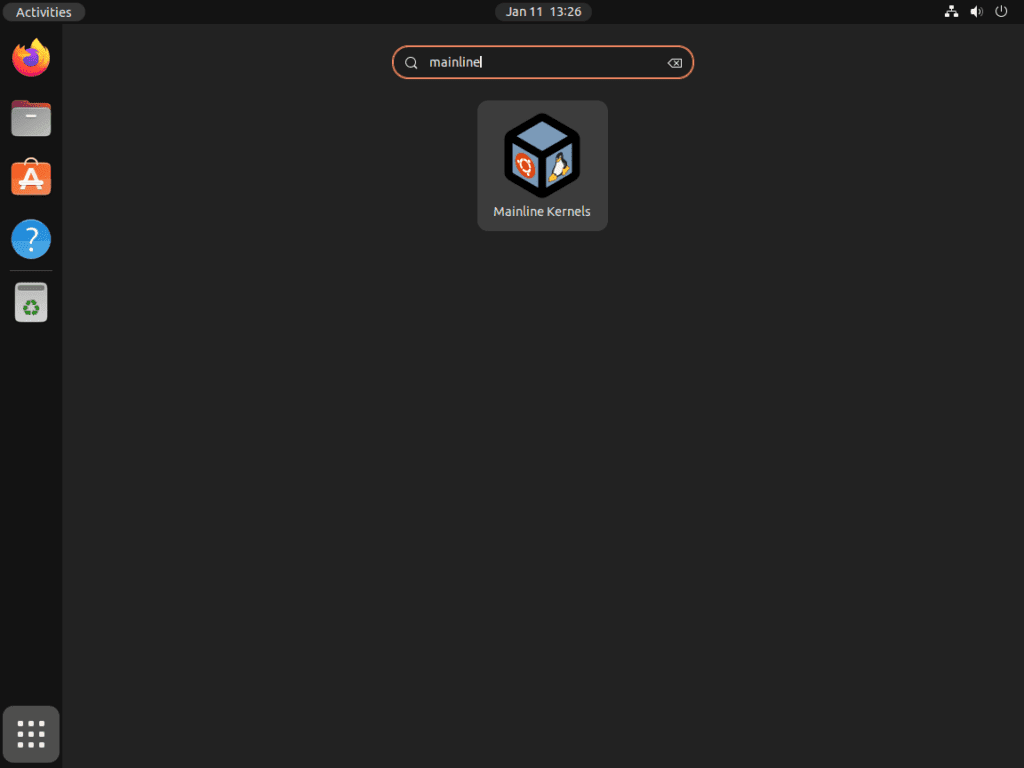
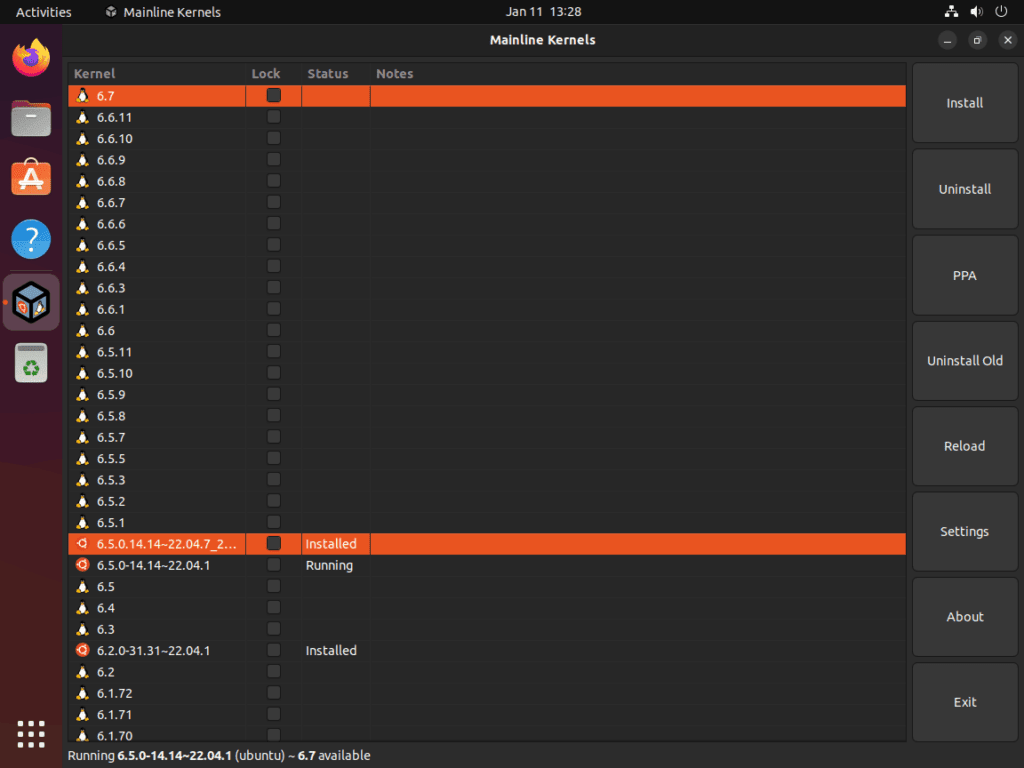
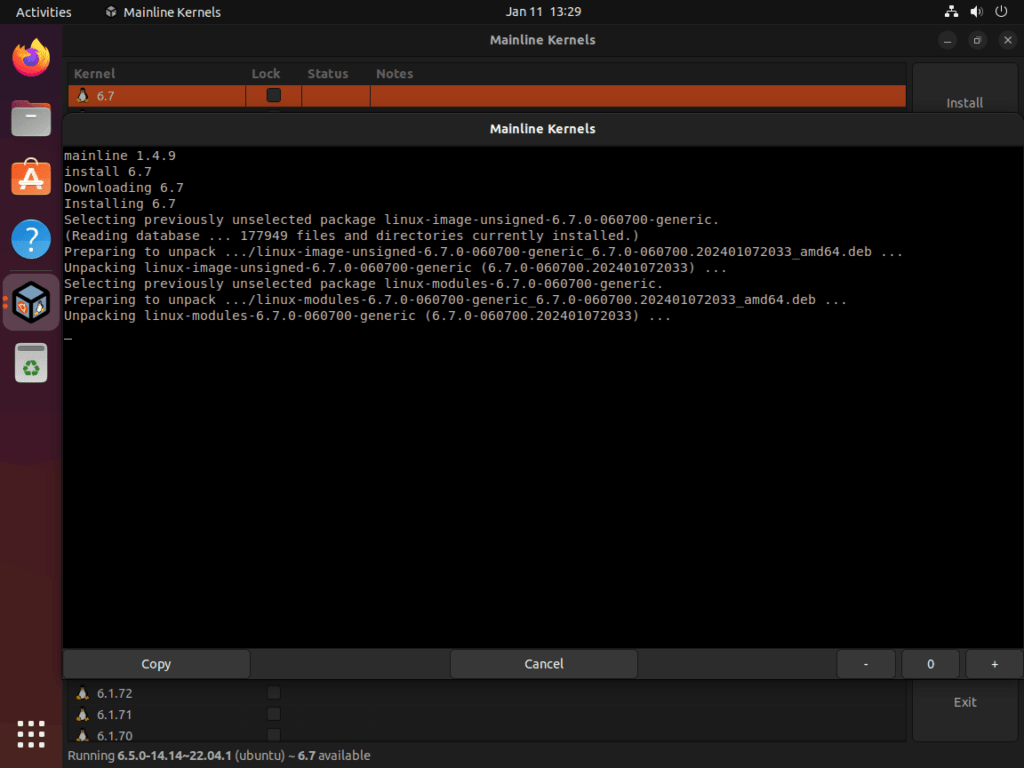
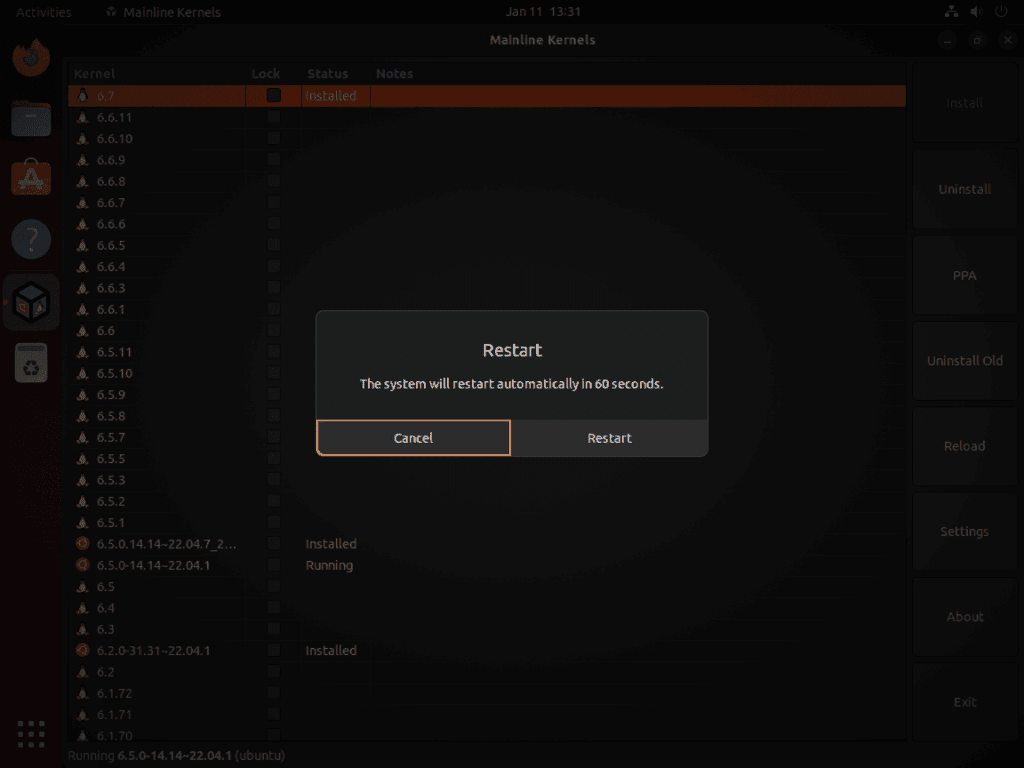
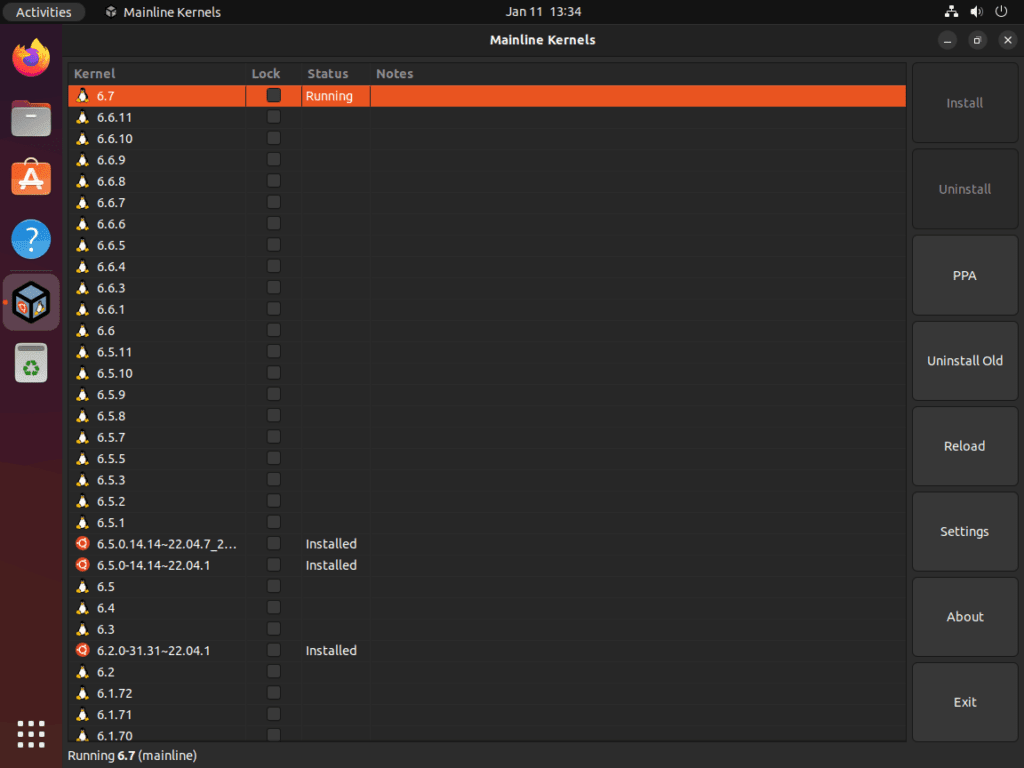
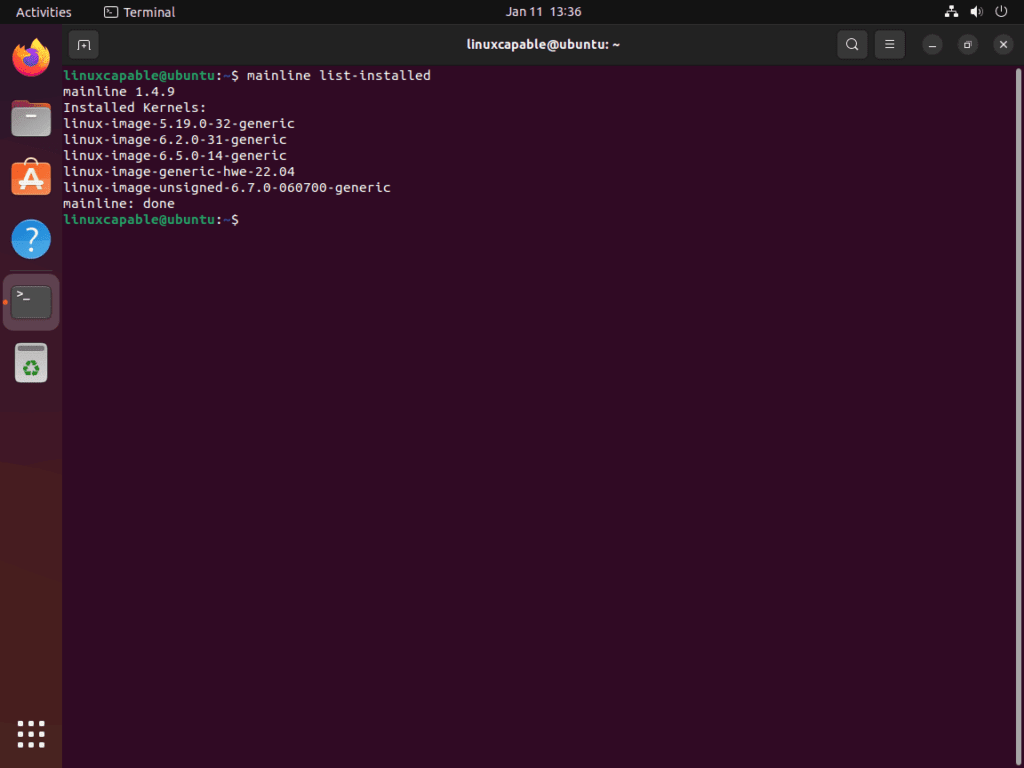
Thanks for your excellent tutor, but I met some problems when installing kernel 6.7 on ubuntu20.04. Errors occur as follows:
dpkg: dependency problems prevent configuration of linux-headers-6.7.0-060700-generic:
linux-headers-6.7.0-060700-generic depends on libc6 (>= 2.38); however:
Version of libc6:amd64 on system is 2.31-0ubuntu9.14.
linux-headers-6.7.0-060700-generic depends on libssl3 (>= 3.0.0); however:
Package libssl3 is not installed.
dpkg: error processing package linux-headers-6.7.0-060700-generic (–install):
dependency problems – leaving unconfigured
I don’t know how to handle this problem and would be appreciate if you can offer some helps!
Hi Demon,
I will check this out seems like some dependencies issues have arisen, ideally you could try installing Linux Zabbly kernel: https://www.linuxcapable.com/how-to-install-zabbly-kernel-on-ubuntu-linux/
I recommend this kernel if anyone ever has issues with ubuntu mainline kernel, or even xanmod or liquorix kernel.