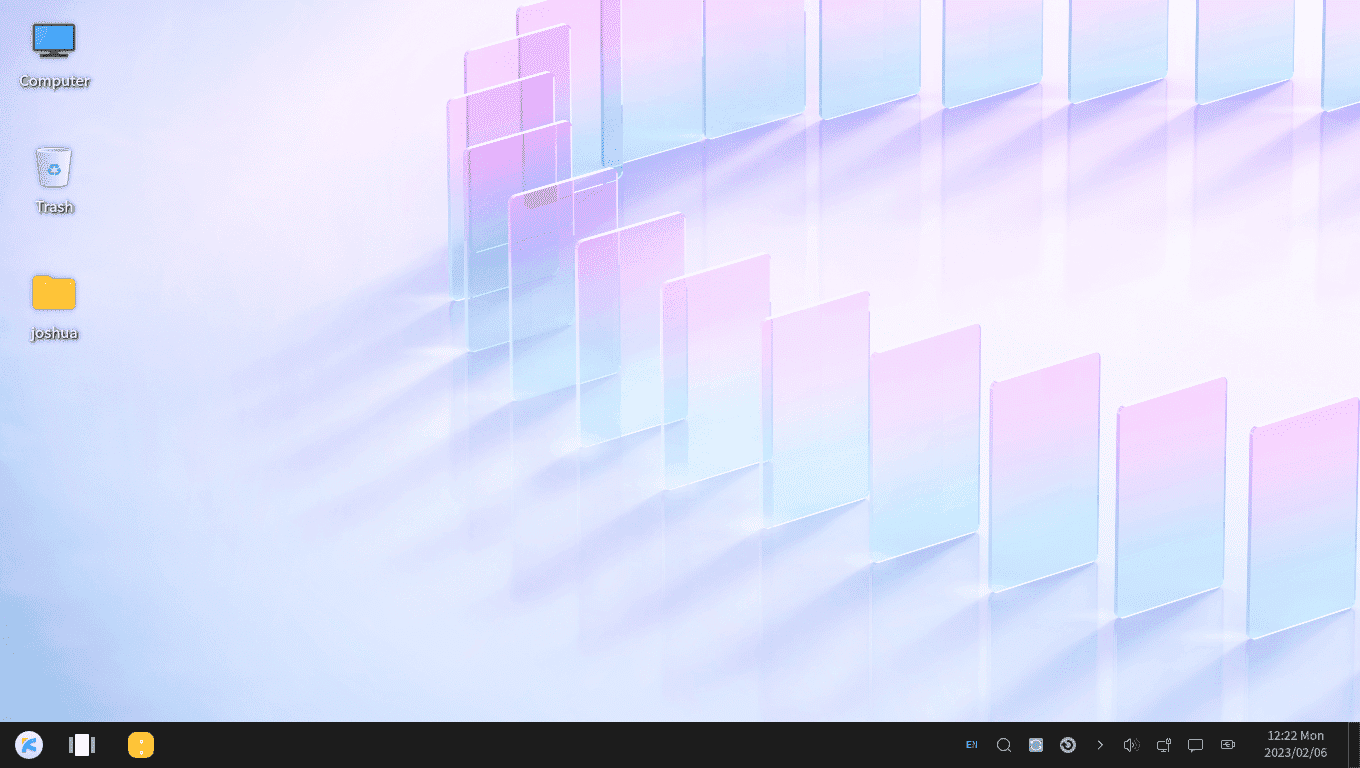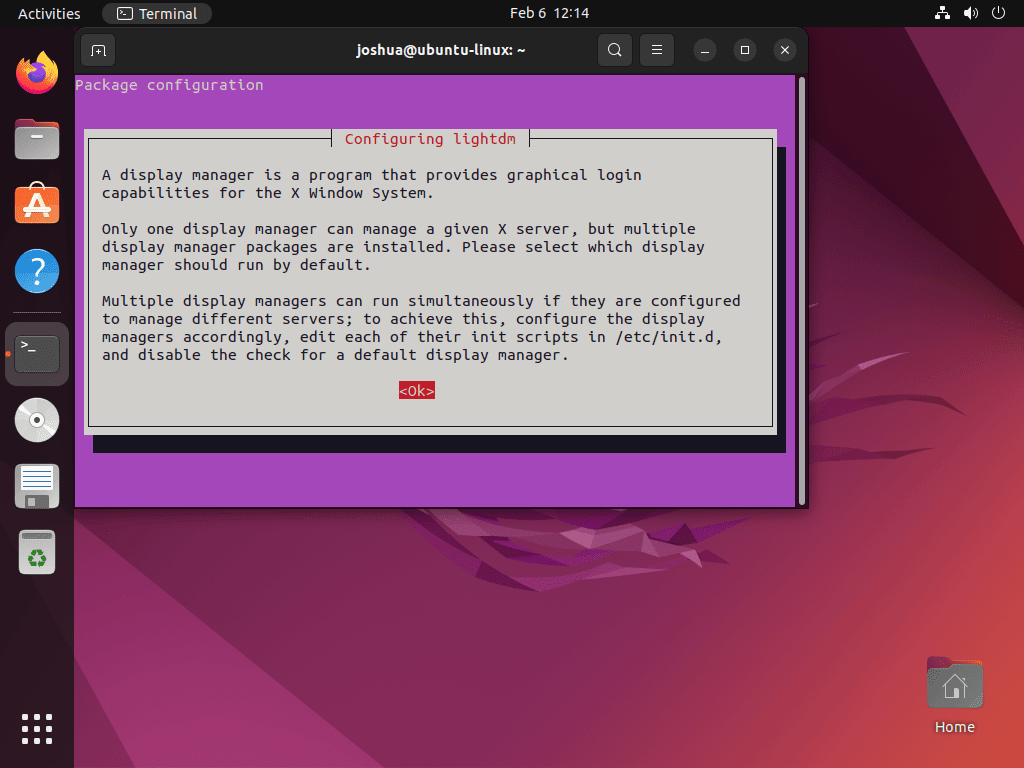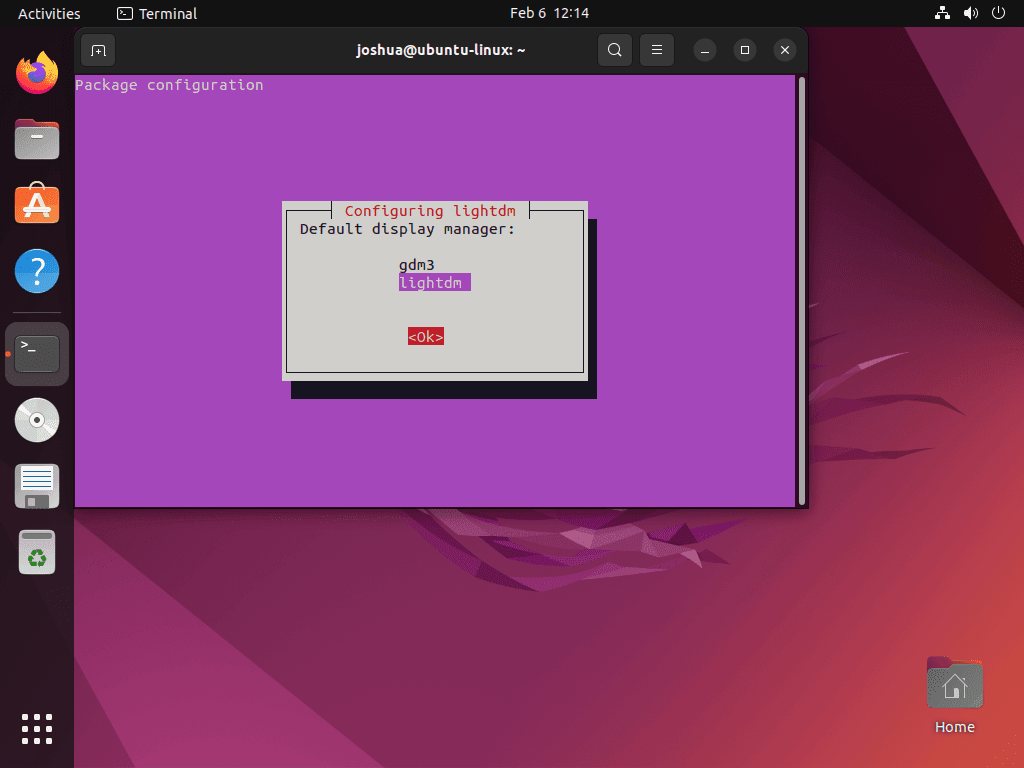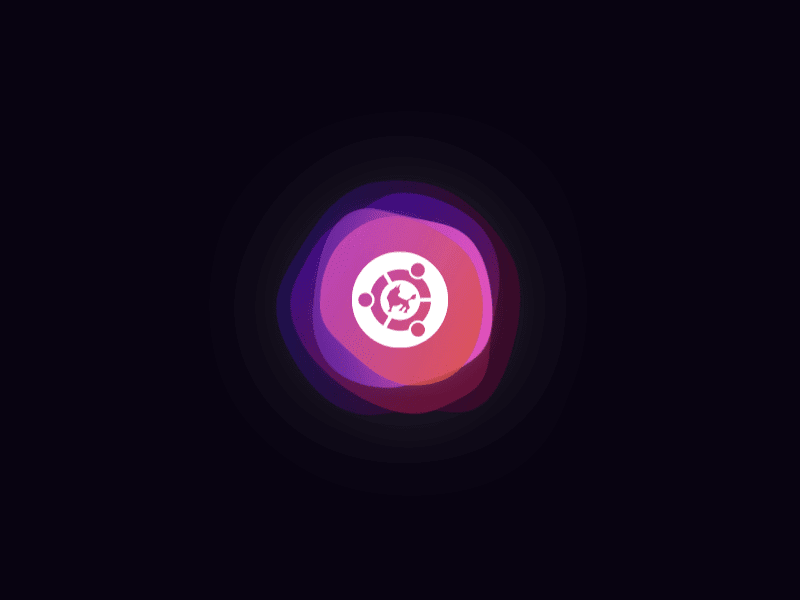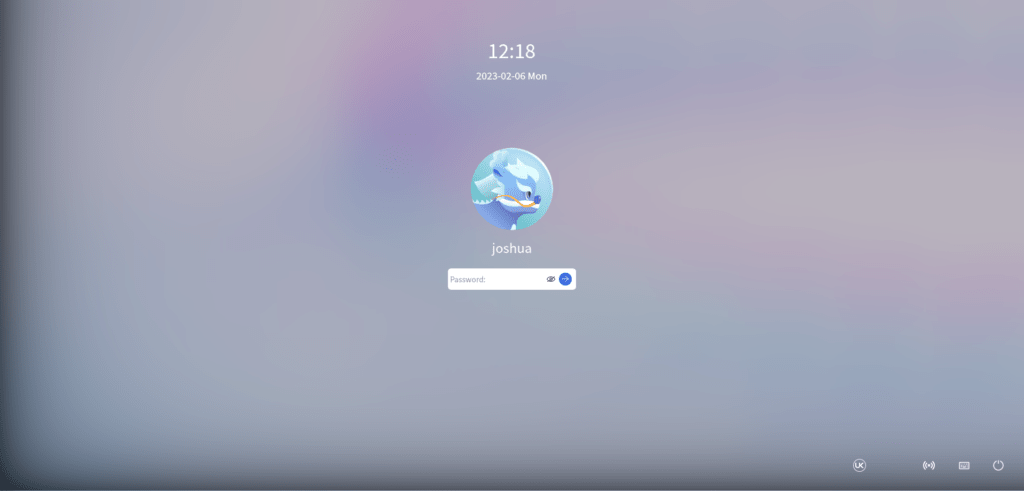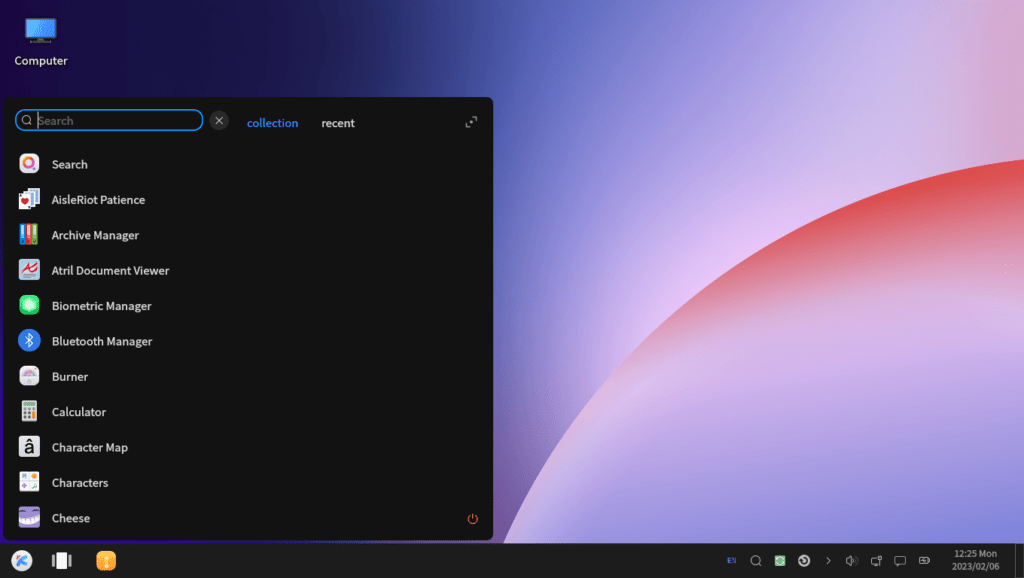This guide will demonstrate how to install Ubuntu Kylin on Ubuntu 22.04 or 20.04, offering a step-by-step approach tailored for users seeking to enhance their Ubuntu experience with this unique desktop environment. Ubuntu Kylin, as an official Ubuntu flavor, brings a fusion of traditional Chinese aesthetics and modern computing technology. It’s specifically designed to cater to the needs of Chinese users but has gained global appeal due to its intuitive design and robust features.
Key Features of Ubuntu Kylin:
- Simplified Chinese Character Support: Out-of-the-box support for Chinese characters, making it an ideal choice for Chinese-speaking users.
- UKUI Desktop Environment: A custom desktop environment that provides a user-friendly and familiar interface for Windows migrants.
- Integrated Chinese Software Suite: Comes bundled with essential Chinese software, reducing the need for additional installations.
- Resource Efficiency: Optimized for performance, ensuring smooth operation even on older or less powerful hardware.
- Regular Updates: As part of the Ubuntu family, it receives regular updates for security and software improvements.
The installation process of Ubuntu Kylin on existing Ubuntu systems is straightforward. It involves adding the Ubuntu Kylin repository to your system, updating the package list, and then installing the UKUI desktop environment. Once installed, you can easily switch between your current desktop environment and Ubuntu Kylin, enjoying the best of both worlds. The following sections will guide you through these steps in detail, ensuring a hassle-free installation.
Import Ubuntu Kylin PPA on Ubuntu 22.04 or 20.04
Step 1: Update Ubuntu Before Ubuntu Kylin Installation
To ensure a successful installation of Ubuntu Kylin, it’s crucial to start with an updated system. This step is fundamental to prevent conflicts and compatibility issues.
Use the following command to update your system:
sudo apt update && sudo apt upgradeStep 2: Import Ubuntu Kylin Repository
Install Required Packages
Begin by installing necessary packages to manage repositories and GPG keys. These tools are vital for adding new sources and ensuring their authenticity.
Execute the following command:
sudo apt install dirmngr software-properties-common apt-transport-https curl -yCreate GPG Key Directories
Occasionally, the system might not have the necessary directories to store GPG keys. This issue is common for users new to adding repositories. To address this, you can create these directories manually, ensuring seamless access to additional PPAs. Use this command:
sudo gpg --list-keysExample output:
gpg: directory '/root/.gnupg' created
gpg: keybox '/root/.gnupg/pubring.kbx' created
gpg: /root/.gnupg/trustdb.gpg: trustdb createdRepeat this step if you encounter issues during repository addition.
Import GPG Key
To verify the authenticity of packages from the Ubuntu Kylin repository, import its GPG key. This step enhances security by ensuring you receive untampered packages. Use the command:
sudo gpg --no-default-keyring --keyring /usr/share/keyrings/ubuntukylin.gpg --keyserver keyserver.ubuntu.com --recv-keys 9C949F2093F565FFExample output:
gpg: key 9C949F2093F565FF: public key "Launchpad PPA for UbuntuKylin Members" imported
gpg: Total number processed: 1
gpg: imported: 1Add the Repository
After importing the GPG key, add the Ubuntu Kylin repository to your system’s sources list. This command incorporates the repository, allowing you to install packages from it:
echo "deb [signed-by=/usr/share/keyrings/ubuntukylin.gpg] http://mirrors.aliyun.com/ubuntukylin/ $(lsb_release -cs) main" | sudo tee /etc/apt/sources.list.d/ubuntukylin.listUpdate System Cache
Finally, update your system’s package cache to recognize the newly added repository. This command refreshes the list of available packages, preparing your system for Ubuntu Kylin installation:
sudo apt updateInstall Ubuntu Kylin on Ubuntu 22.04 or 20.04
Step 1: Proceed with the APT Installation Command for Ubuntu Kylin
After successfully adding the Ubuntu Kylin repository, you can proceed with the installation of the Kylin desktop environment. This is achieved by executing the command below:
sudo apt install ubuntukylin-desktopUnderstanding the Installation Size
The installation process requires downloading approximately 1GB of data and will need over 3GB of additional disk space. This size consideration is crucial for systems with limited storage capacity.
Step 2: Handling the Display Manager Prompt
Display Manager Selection
During the installation, you will encounter a prompt regarding the display manager selection. Ubuntu Kylin typically uses “lightdm” as its display manager. To proceed, use the “TAB” key to highlight the “<Ok>” option, then press the “ENTER” key to confirm your choice.
This step is vital as it determines how your graphical desktop session is managed and presented upon logging in.
Step 3: Finalizing the Installation
Restart Your System
Once the installation completes, a system restart is necessary to apply the changes. This step is crucial for initializing the newly installed Ubuntu Kylin desktop environment.
Restart your system with the following command:
rebootLog in to Ubuntu Kylin on Ubuntu 22.04 or 20.04
Observing Changes at the Boot Screen
After rebooting your system post-installation, the first thing you’ll notice is the altered design of your boot screen. This change is a clear indicator of a successful Ubuntu Kylin Desktop Environment setup. It provides a visual confirmation that the installation process has concluded correctly.
Recognizing the New Login Screen
Identifying the Transformation
When you return to the login screen, the transformed background is immediately noticeable. This alteration is another sign that the Ubuntu Kylin Desktop Environment installation has been successful. At this point, you’re ready to log in and start exploring your new desktop environment.
Experiencing the Ubuntu Kylin Desktop
Initial Impressions Post-Login
Once logged in, you’re greeted with the visually striking and user-friendly Ubuntu Kylin desktop. This environment is known for its appealing aesthetics and an intuitive layout designed for ease of use.
Navigating the Desktop
You’ll find a variety of pre-installed applications and tools, catering to both work and leisure needs. This immediate access to essential software facilitates a smooth transition into using Ubuntu Kylin.
Customizing Ubuntu Kylin
Tailoring to Personal Preferences
For first-time users, it’s advisable to spend some time customizing settings and preferences. Adjusting these settings ensures that your experience with Ubuntu Kylin aligns with your specific needs and preferences. Actions such as changing the desktop background, modifying the display resolution, and installing additional software are recommended to enhance your experience.
Conclusion: Installing Ubuntu Kylin on Ubuntu Linux
Ubuntu Kylin is an excellent choice for a fast, reliable, easy-to-use operating system designed for the Chinese market. With its optimized features, user-friendly desktop environment, and wide range of applications, Ubuntu Kylin is the perfect choice for new and experienced users. By following the steps outlined in this guide, you can easily install Ubuntu Kylin on Ubuntu 22.04 or 20.04 and start experiencing the benefits of this operating system. Whether you need to be productive, entertain yourself, or enjoy a simple and intuitive desktop experience, Ubuntu Kylin has you covered.