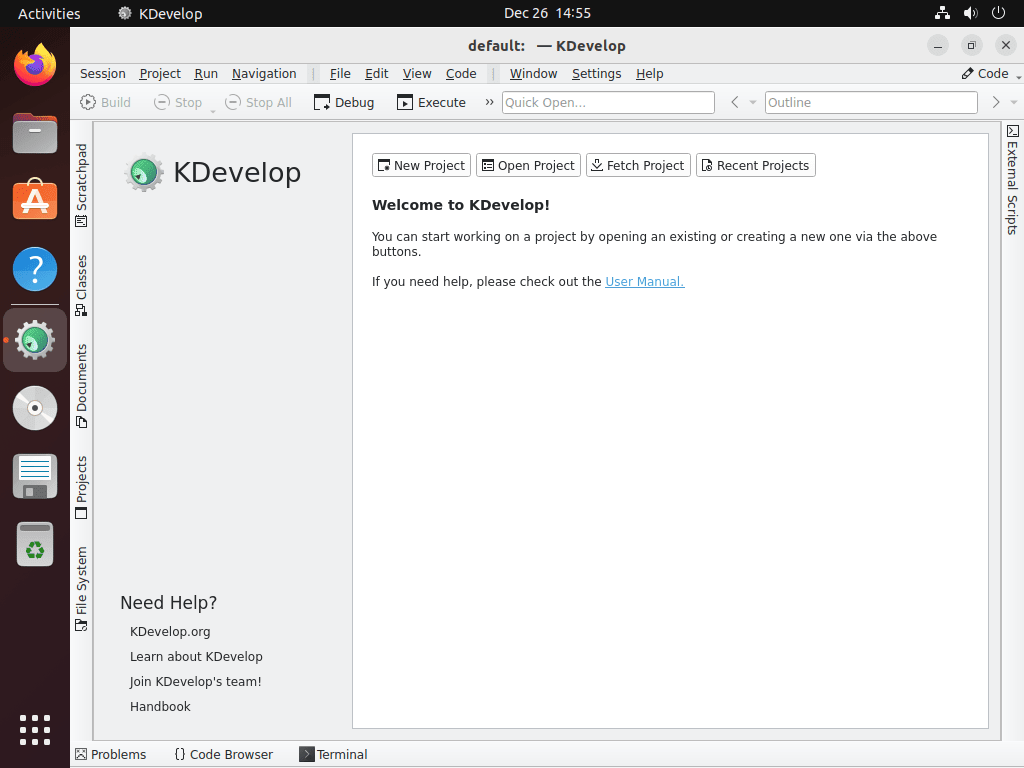his guide will demonstrate how to install KDevelop on Ubuntu 24.04, 22.04, or 20.04 LTS using the command-line terminal with APT, or alternative third-party installation managers like Snap, Flatpak, and Flathub.
KDevelop stands out as a feature-rich, open-source integrated development environment (IDE) tailored for developers seeking an efficient and customizable coding experience. With its support for multiple programming languages, including C, C++, Python, PHP, and more, KDevelop adapts to various coding projects. Its integration with modern technologies and tools enhances productivity, while the user-friendly interface streamlines development tasks. Advanced code editing features, real-time code analysis, and seamless debugging tools are just the tip of the iceberg in what KDevelop offers to streamline your development workflow. Here’s a glimpse into what makes KDevelop a standout choice for developers:
- Multi-language Support: KDevelop excels in handling a variety of programming languages, offering versatility for diverse projects.
- User-Friendly Interface: Its intuitive design ensures that developers can focus on coding rather than navigating the IDE.
- Advanced Code Editing: With features like syntax highlighting and auto-completion, KDevelop boosts coding efficiency.
- Real-time Code Analysis: Instant feedback on code quality and potential errors helps maintain high standards.
- Integrated Debugging Tools: Built-in tools simplify the process of identifying and resolving code issues.
- Customizable Workspaces: Tailor the IDE to fit your workflow, enhancing productivity and comfort.
- Version Control Integration: Work seamlessly with Git, Subversion, and other version control systems.
- Extensible Plugin Architecture: Expand KDevelop’s capabilities with plugins to suit your development needs.
Let’s dive into the installation process to get KDevelop up and running on your Ubuntu system.
Install KDevelop on Ubuntu via APT
Update Ubuntu Before KDevelop Installation
Before you begin, run an update on your system to ensure all packages are up-to-date to avoid any conflicts during the installation.
sudo apt updateProceed to upgrade any outdated packages using the following command.
sudo apt upgradeInstall KDevelop via APT Command
The easiest method to install Kdevelop involves using the APT package manager. It offers stability and security for your system. However, it might not have the latest features, performance improvements, and bug fixes that you can find in the Flatpak or Snapcraft methods.
sudo apt install kdevelopInstall KDevelop on Ubuntu via Snap
To begin installing KDevelop on Ubuntu using Snap, it’s crucial to ensure Snap package manager is ready to handle the installation. Snap, being natively installed on Ubuntu, offers a straightforward method to install various applications, including KDevelop. Before proceeding with the KDevelop installation, it’s necessary to set up your system to support classic snaps, as some packages require this compatibility.
Enable Classic Snap Support
Run the following command to create a symbolic link, enabling classic snap support on your system. This step ensures enhanced compatibility with the Snap package manager:
sudo ln -s /var/lib/snapd/snap /snapInstall Core Snap Files
Before installing KDevelop, it’s advisable to install the core snap to prevent any potential conflicts during the installation process. Execute the following command to install the core snap package:
sudo snap install coreInstall KDevelop via Snap Command
Once the preliminary setup is complete, you can proceed to install KDevelop. Use the command below to install KDevelop via Snap. The --classic flag is necessary as it grants the application access to your system’s resources, ensuring full functionality:
sudo snap install kdevelop --classicInstall KDevelop on Ubuntu via Flatpak with Flathub
The third option involves using the Flatpak package manager. Ubuntu distributions don’t include Flatpak by default. Canonical, the company behind Ubuntu, also supports Snaps, ensuring Flatpak won’t come pre-installed while Snapcraft runs. However, you can install Flatpak if you choose.
Note: Ensure you install Flatpak on your system. If you haven’t, consult our guide, “How to Install Flatpak on Ubuntu,” for detailed instructions to install the latest supported version of Flatpak.
Enable Flathub for KDevelop
Next, you must enable Flatpack using the following command in your terminal.
sudo flatpak remote-add --if-not-exists flathub https://flathub.org/repo/flathub.flatpakrepoInstall KDevelop via Flatpak Command
Next, you can install the KDevelop Flatpak with the following command.
flatpak install flathub org.kde.kdevelop -yLaunch KDevelop on Ubuntu via CLI Commands or GUI Path
With KDevelop installed, you can launch the software from your terminal or use the GUI path. We’ll cover both methods for new Ubuntu users.
CLI Methods to Launch KDevelop
Use the appropriate run command for your installation type below:
kdevelopsnap run kdevelopflatpak run org.kde.kdevelopGUI Methods to Launch KDevelop
Most desktop users can quickly launch the software by clicking the application icon on the specified path:
Activities > Show Applications > KDevelop
First-Time Tips with KDevelop on Ubuntu
Now that you have successfully installed KDevelop on Ubuntu, here are some first-time tips to help you get the most out of this powerful IDE on your Linux system:
General KDevelop Tips
- Explore the Interface: Familiarize yourself with the KDevelop interface. Understanding the layout and where tools are located will boost your productivity.
- Keyboard Shortcuts: KDevelop offers a plethora of keyboard shortcuts tailored for Linux. Navigate to
Settings > Configure Shortcutsto view and customize them. - Integrated Terminal: Utilize the built-in terminal in KDevelop. It provides direct access to your system’s shell, making it easier to execute commands without leaving the IDE.
- Backup Your Settings: Before making extensive customizations, consider exporting your settings. This can be done via
File > Export Configuration. It’s a safety net in case you wish to revert changes.
KDevelop Customization Tips
- Themes and Appearance: KDevelop allows for extensive visual customization. Navigate to
Settings > Color Themesto choose a theme that suits your preference. - Custom Toolbars: Tailor the toolbars to your needs. Right-click on any toolbar to add or remove buttons, ensuring you have quick access to the tools you use most.
- Plugins: Extend KDevelop’s functionality with plugins. Check out
Settings > Configure KDevelop > Pluginsto enable or disable specific plugins.
Other KDevelop Tips
- Code Autocompletion: KDevelop’s autocompletion feature is a boon. As you type, suggestions will appear, making coding faster and reducing the chance of typos.
- Integrated Documentation: Press
F1while hovering over a function or keyword to access its documentation. This provides instant access to reference material. - Version Control: If you’re using Git or another version control system, integrate it with KDevelop for seamless code management.
- Profile Management: KDevelop allows you to create different profiles for various projects. This means you can have a set of configurations tailored for each project type.
Consistent use and exploration is the key to mastering KDevelop or any IDE. The more you use it, the more tricks and efficiencies you’ll discover. Happy coding!
Additional KDevelop Commands with Ubuntu
Update KDevelop
You should run the commands in your terminal to check for updates. Using the installation package manager you initially used, these commands will check your system’s installed packages, including KDevelop.
For APT installations, use the standard APT update and APT upgrade commands.
sudo apt update && sudo apt upgradeFor snap installations, you can force a refresh to update all snap packages using the following command in your terminal.
sudo snap refreshLike Snap, Flatpak installations can use the following command in their terminal to check and refresh all Flatpak packages and prompt you if an update is available.
flatpak updateRemove KDevelop
For users that installed the APT version, remove the application as follows.
sudo apt remove kdevelopSnap installations use the following command.
sudo snap remove kdevelopLastly, to remove the Flatpack version, run the following command.
flatpak uninstall --delete-data org.kde.kdevelop -yConclusion
Alright, we’ve walked through the steps to install KDevelop on your Ubuntu system, whether you’re rocking version 24.04, 22.04, or 20.04 LTS. By now, you should have a solid IDE setup to kickstart your coding projects. Remember, KDevelop is more than just a coding tool; it’s your development partner, offering a range of features to streamline your workflow. So, dive in, explore its capabilities, and make the most of your programming journey. Happy coding!