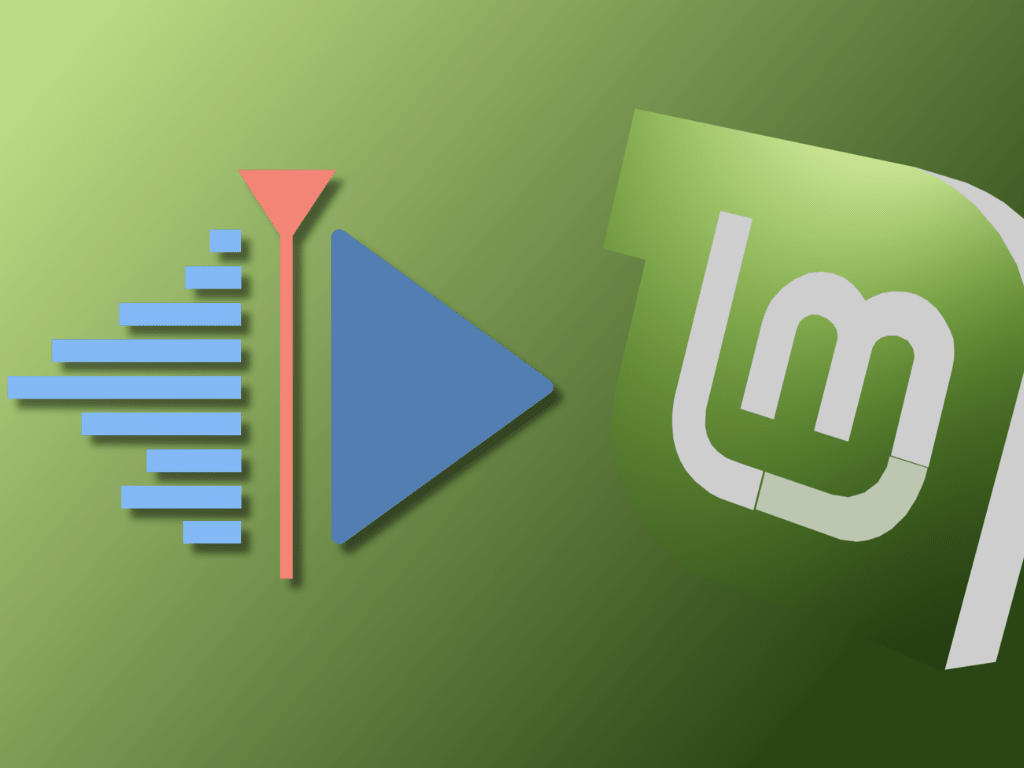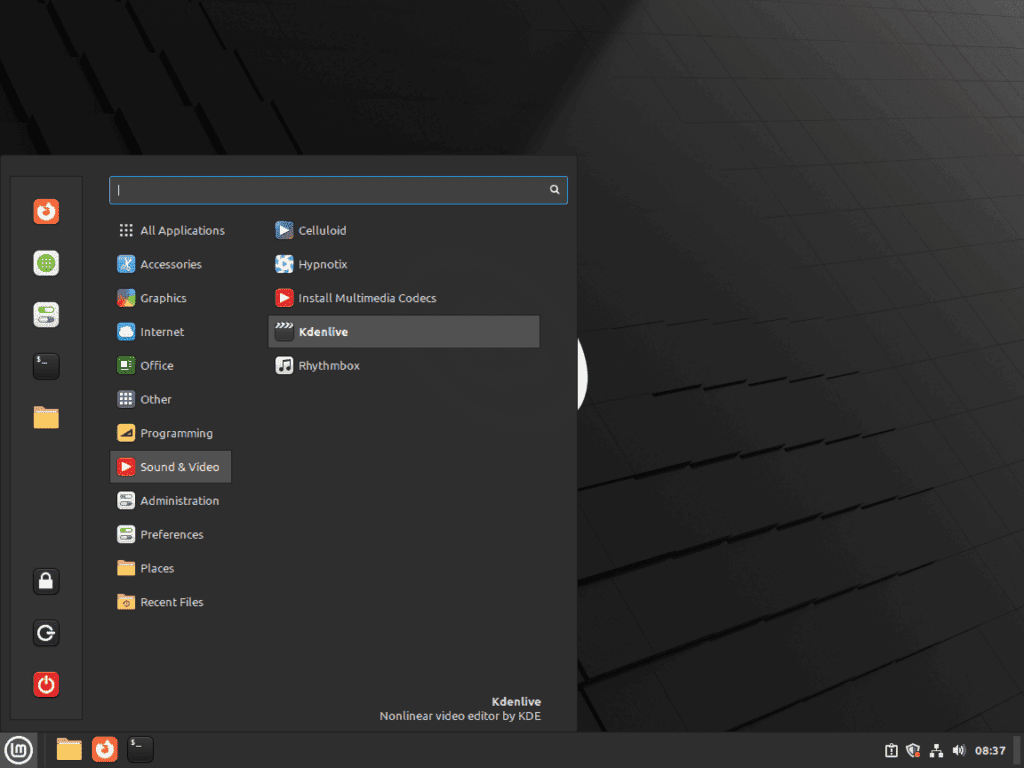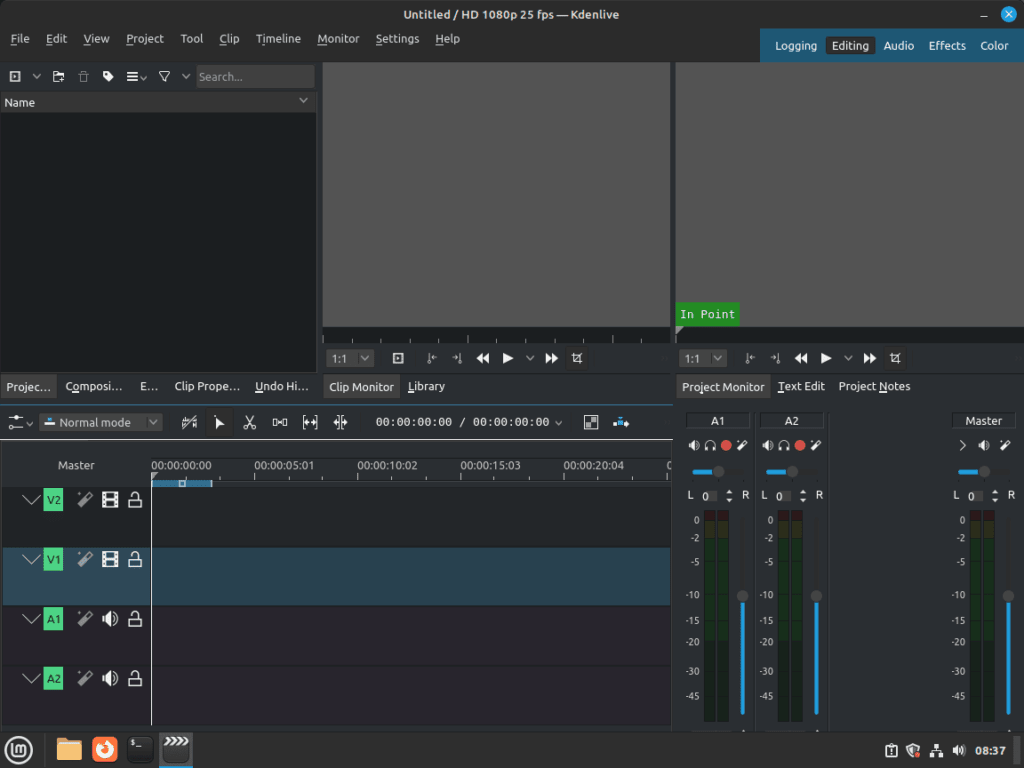For those keen on video editing, Kdenlive offers a robust solution, especially for the Linux Mint environment. If you aim to install Kdenlive on Linux Mint 21 or 20, this guide will provide the necessary steps and insights. As a KDE Non-Linear Video Editor, Kdenlive harnesses the power of the open-source community, making it a preferred choice for many video editing enthusiasts.
Key Features of Kdenlive for Linux Mint Users:
- Multi-Track Editing: Enables intricate editing, catering to both professionals and hobbyists.
- Comprehensive Toolset: From fundamental transitions to keyframeable effects, Kdenlive offers many editing tools.
- Format Flexibility: Supports numerous audio and video formats, ensuring seamless editing regardless of media file type.
- High Customizability: Kdenlive’s open-source nature allows for interface personalization and the addition of custom effects.
- Proxy Editing: Enhances performance on less powerful machines by allowing editing on a lower-resolution video copy.
- Data Protection: With its automatic backup feature, Kdenlive ensures your projects are safe from unexpected data loss.
Kdenlive’s blend of advanced features and user-friendly interface makes it a top choice for video editing on Linux Mint. Whether you’re a beginner or a seasoned editor, Kdenlive caters to a wide range of editing needs. This guide will further detail the installation process of Kdenlive on Linux Mint 21 or 20, ensuring you have all the tools for top-notch video editing.
Install Kdenlive on Linux Mint 21 or 20 via APT
Step 1: Refreshing and Upgrading Your Linux Mint System Before Kdenlive Installation
In the Linux ecosystem, maintaining an updated system is critical for a smooth and successful software installation. This step ensures that your Linux Mint system is secured with the latest patches and primed for new software deployments.
The process of updating your Linux Mint system is straightforward. Launch your terminal application and run the command below:
sudo apt update && sudo apt upgradeThis command serves a dual purpose. The apt update segment refreshes your local index of software packages, fetching the latest information about what software is available from the repositories and their versions. The apt upgrade segment then proceeds to update all the packages on your system that have newer versions available in the repositories.
Step 2: Install Initial Packages for Kdenlive on Linux Mint
Before proceeding with the main installation, it’s important to ensure the presence of certain packages on your system. Though typically preinstalled on most Linux Mint systems, a manual check serves to eliminate any doubt.
Execute the following command to either install or confirm the installation of these packages:
sudo apt install dirmngr ca-certificates software-properties-common apt-transport-https lsb-release -yThis command installs a group of packages essential for handling software repositories and securely retrieving packages over HTTPS. The -y option is utilized here to bypass the usual confirmation prompt, enabling the operation to run non-stop.
Step 3: Proceed to Install Kdenlive on Linux Mint 21 or 20
APT provides two avenues for installing Kdenlive: the default APT repository or the Personal Package Archive (PPA) maintained by the Kdenlive team.
Option 1: Install Kdenlive via Default APT Repository on Linux Mint
The default repositories of Linux Mint come with Kdenlive ready for deployment. This variant is ideally suited for those users who value stability over regular updates. To kickstart the installation process, run the following command:
sudo apt install kdenlive mediainfoThis command instructs APT to install Kdenlive along with mediainfo, a tool that offers in-depth information about various media files.
Option 2: Install Kdenlive via Kdenlive Team’s PPA on Linux Mint
The Kdenlive team provides a PPA as an alternate method of installing Kdenlive. This option is often chosen by users who wish to access the latest updates without moving away from the convenience of the APT package manager.
The Kdenlive team offers two versions: the stable release and the development release. Given that we’re using a PPA, it’s recommended to stick with the stable version as it’s frequently updated. The development release should primarily be considered by users comfortable with development software or developers themselves.
Option 1 – Import the Kdenlive Stable PPA on Linux Mint
To add the stable PPA to your system, use the following command:
sudo add-apt-repository ppa:kdenlive/kdenlive-stable -yOption 2 – Import the Kdenlive Development PPA on Linux Mint
For adding the bleeding-edge development PPA, use:
sudo add-apt-repository ppa:kdenlive/kdenlive-master -yHaving added the PPA of your preference, carry out a quick APT update to include the newly imported PPAs in your system’s software sources with:
sudo apt updateAfterward, you’re ready to install Kdenlive:
sudo apt install kdenlive mediainfoIf you had a previous version of Kdenlive installed, you might notice that updates are available. Regardless, it’s recommended to execute the installation command still to ensure any new dependencies required by the PPA version are appropriately installed.
Install Kdenlive on Linux Mint 21 or 20 via Flatpak and Flathub
The open-source landscape offers numerous methods for software installation. The APT package management is popular, but you’re not confined to this alone when operating on Linux Mint. Flatpak presents an appealing alternative that has found favor among many Linux distributions. Flatpak offers access to updated versions of your favorite software, making it a compelling choice. This section will guide you through installing Kdenlive with Flatpak and Flathub.
Step 1: Activation of Flathub Repository for Kdenlive on Linux Mint
In the first phase of our Kdenlive installation, we need to confirm the activation of the Flathub repository on your Linux Mint system. Flathub is a vital repository that houses many applications compatible with the Flatpak package manager.
To check the status of Flathub and activate it if necessary, the following command is employed:
sudo flatpak remote-add --if-not-exists flathub https://flathub.org/repo/flathub.flatpakrepoThis command performs a dual function – firstly, it adds the Flathub repository to your Flatpak configuration if it is not already present. Secondly, the ‘-if-not-exists’ option prevents the command from raising an error if the repository is already included, ensuring smooth execution.
Step 2: Install Kdenlive on Linux Mint 21 or 20 via Flatpak Command
Once we have ascertained the availability of the Flathub repository, we can progress to the actual installation of Kdenlive. The following command, when executed, triggers the Flatpak package manager to install Kdenlive from the Flathub repository:
flatpak install flathub org.kde.kdenlive -yThis command installs Kdenlive by instructing Flatpak to fetch the ‘org.kde.kdenlive’ package from the ‘flathub’ repository. The ‘-y’ option at the end automates the process by responding ‘yes’ to any prompts, achieving a non-interactive installation.
It’s worth noting that the beauty of using Flatpak lies in its isolation of applications from the core system. This encapsulation allows for running different versions of the same software, thereby enhancing your system’s security and stability. Moreover, updates to applications are bundled in a single package, simplifying the update process and ensuring your applications are always up-to-date.
Launching Kdenlive on Linux Mint 21 or 20
After successfully installing Kdenlive, it’s time to get your hands on it. You’ll need to open the application, which can be done in multiple ways. Here, we’ll cover the two primary methods to launch Kdenlive: the Command Line Interface (CLI) and the Graphical User Interface (GUI). Let’s dive into each method and explore their specifics.
Command Line Interface (CLI) Method for Kdenlive on Linux Mint
If you are at home in the terminal, initiating applications with the CLI method can be straightforward. For Kdenlive, you need a single command:
kdenliveExecuting the above command in your terminal instructs your Linux Mint system to run the Kdenlive application.
However, the command changes slightly if you have used Flatpak for the Kdenlive installation. To start the Kdenlive application installed via Flatpak, execute the following command in your terminal:
flatpak run org.kde.kdenliveThe above command tells the system to run the Kdenlive application in the Flatpak environment.
Step 2: Graphical User Interface (GUI) Method for Kdenlive on Linux Mint
The GUI method is just the right choice for those who find comfort in visual interaction. To open Kdenlive, follow this easy path on your Linux Mint desktop environment:
Taskbar ➔ Sound & Video ➔ KdenliveThis method involves going to the Taskbar, heading to the Sound & Video section, and finally clicking the Kdenlive icon. A mouse click on Kdenlive, and voila! The software will come alive on your screen.
Tips on Getting Started with Kdenlive on Linux Mint 21 or 20
As you embark on your video editing journey with Kdenlive on Linux Mint, it’s beneficial to be armed with some tips and tricks. Below, we’ll discuss some key insights, customizations, and general guidelines to help you navigate and make the most out of Kdenlive. While it’s not an exhaustive list, these points will definitely enhance your Kdenlive experience.
Configuring the Workspace for Kdenlive on Linux Mint
Kdenlive offers flexible workspace layouts, allowing you to tailor your workspace according to your preferences and tasks.
To change your workspace layout, navigate to the Window > Workspaces option in the top menu. From there, you can choose a layout that best suits your needs. For instance, Editing is optimized for the editing process while Audio is better suited for audio work.
Utilize Project Profiles for Kdenlive on Linux Mint
Project Profiles are predefined settings that specify your project’s video and audio properties. You can access Project Profiles via Project > Project Settings.
It’s crucial to set up a Project Profile at the beginning of a new project, as it’ll define the format of your rendered video. Changing it mid-project may cause unwanted results.
Leveraging the Power of Effects for Kdenlive on Linux Mint
Effects are a powerful way to enhance your video content. In Kdenlive, you can add video and audio effects via the Effects Panel.
Tip: To make the effects handling smoother, Kdenlive offers Effects Stack. It lets you see and control all the effects of a particular clip.
Keyboard Shortcuts for Kdenlive on Linux Mint
Kdenlive supports a wide range of keyboard shortcuts, which can significantly speed up your workflow. You can find the list of shortcuts in the Settings > Configure Shortcuts.
Don’t hesitate to customize the shortcuts as per your comfort. It’s about creating an environment that works best for you.
Auto Save and Backup for Kdenlive on Linux Mint
Kdenlive comes with an in-built auto-save and backup feature. It automatically saves the project at a user-defined interval. You can adjust these settings via Settings > Configure Kdenlive > Misc. This feature can be a lifesaver in case of unexpected system crashes or power outages. Always ensure it’s turned on for a smooth experience.
As you continue exploring Kdenlive, you’ll come across numerous other features. It’s a robust, flexible tool that caters to various video editing needs.
Managing Kdenlive on Linux Mint 21 or 20
This section delves into maintaining your Kdenlive installation on Linux Mint. We’ll guide you on how to update Kdenlive to the latest version and, when necessary, how to uninstall it completely. Understanding these operations can help you keep your system optimized and up-to-date.
Update Kdenlive on Linux Mint 21 or 20
Your Kdenlive version must stay current to receive the latest features, bug fixes, and improvements. The update process will vary based on the original method of installation.
APT Update Command for Kdenlive on Linux Mint
If you originally installed Kdenlive via the APT package manager, utilize the following commands to update your system and the application:
sudo apt upgrade && sudo apt upgradeThe first part of the command, sudo apt update, synchronizes your package index files with their sources. The second part, sudo apt upgrade, upgrades all upgradable packages on your system, including Kdenlive.
Flatpak Update Command for Kdenlive on Linux Mint
On the other hand, if you installed Kdenlive using Flatpak, you can update it with the following command:
flatpak updateFlatpak checks for updates for all installed applications and runtimes.
Remove Kdenlive on Linux Mint 21 or 20
There might be instances when you no longer need Kdenlive on your system. The process to uninstall Kdenlive varies based on your original installation method.
APT Remove Command for Kdenlive on Linux Mint
If you installed Kdenlive via the APT package manager, use this command to remove it:
sudo apt remove kdenliveThis command prompts APT to uninstall Kdenlive from your Linux Mint system.
If you installed Kdenlive using the LaunchPad PPAs, use the respective command to remove the specific version of Kdenlive.
sudo add-apt-repository --remove ppa:kdenlive/kdenlive-stable -ysudo add-apt-repository --remove ppa:kdenlive/kdenlive-master -yThese commands remove the list files containing the PPA used to install Kdenlive, effectively removing the program from your system.
Flatpak Remove Command for Kdenlive on Linux Mint
If you installed Kdenlive using Flatpak, the following command will uninstall Kdenlive and delete its data:
flatpak uninstall --delete-data flathub org.kde.kdenliveConcluding Remarks
In conclusion, Kdenlive serves as a robust and flexible video editing tool for Linux Mint users, and understanding the various installation methods is essential for a smooth experience. We’ve traversed the paths of using APT and Flatpak, delving into the command syntax and demonstrating the straightforward procedures for both. We’ve also covered how to effectively launch the application, and provided valuable tips to get started with Kdenlive, such as familiarizing with the interface, customizing the workspace, and understanding the basic editing functions. Furthermore, we discussed the necessary steps for updating and uninstalling the software, empowering you to efficiently manage your Kdenlive installation.
Remember, the choice between APT and Flatpak largely depends on your specific needs and preferences. Each has its advantages – APT being integrated within your system for easy maintenance and updates, and Flatpak providing the latest software versions and isolation capabilities.