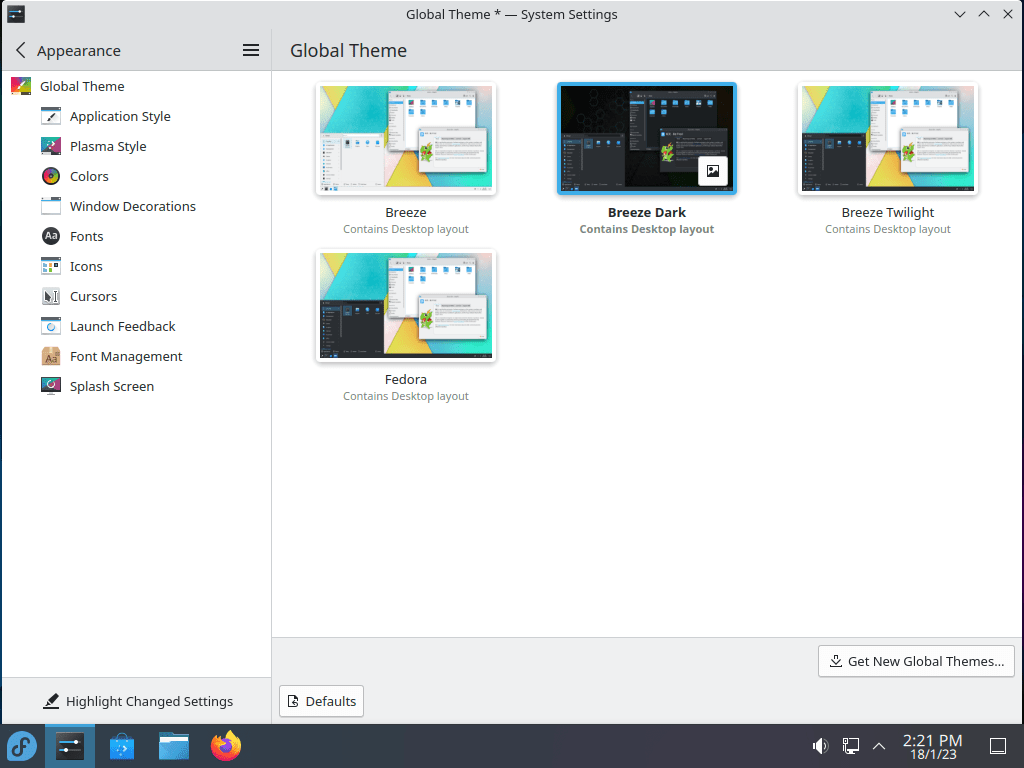This guide will demonstrate how to install KDE Plasma on Fedora Linux using the command-line terminal with the DNF package manager.
KDE Plasma stands out as a sophisticated and flexible desktop environment for Linux, offering an array of cutting-edge features and a customizable user experience. It’s renowned for its modern design, efficiency, and integration capabilities, making it a top choice for Linux users seeking a refined and powerful desktop interface. KDE Plasma not only enhances visual appeal but also boosts productivity with its intuitive and user-friendly design.
Let’s delve into some of the key highlights of KDE Plasma:
- Robust Customization: Tailor your desktop to suit your preferences with extensive customization options.
- Efficient Performance: Enjoy a smooth and responsive user experience optimized for various hardware configurations.
- Integrated Search: Quickly locate files, applications, and more with KDE’s powerful search functionality.
- Virtual Desktops: Organize your workspace efficiently with multiple virtual desktops.
- High-Quality Graphics: Experience superior graphical rendering with advanced window management features.
- Comprehensive Toolkit: Access a wide range of applications and tools designed to enhance productivity.
- Accessibility Features: KDE Plasma is designed to be accessible to all users, with features that aid in navigation and usability.
- Active Community Support: Benefit from the vast KDE community, offering assistance and contributing to continuous improvements.
As we transition to the technical how-to segment, you’ll find that installing KDE Plasma on Fedora Linux enriches your computing experience, combining elegance with functionality.
Install KDE Plasma on Fedora via DNF
Update Fedora Before Installing KDE Plasma
To begin, it’s crucial to start with an up-to-date system. Updating your Fedora system ensures all packages are current, minimizing potential conflicts during the KDE Plasma installation.
Execute the following command in the terminal:
sudo dnf upgrade --refreshThis command refreshes the repository metadata and updates the packages to their latest versions.
Install KDE Plasma via DNF Command
With your system updated, you can install the KDE Plasma Workspaces. Open your terminal and enter the following command:
sudo dnf groupinstall "KDE Plasma Workspaces"This initiates the download and installation of KDE Plasma. Be aware that the process will require around 400MB of data to download. Additionally, after the installation, KDE will occupy approximately 1.3GB of storage space on your system.
Complete The KDE Plasma Installation by Rebooting
Once the installation concludes, a system restart is necessary to integrate the new desktop environment fully. You can reboot by clicking the “Reboot” button in your GUI or by entering the following command in your terminal:
sudo rebootLog in to KDE Plasma on Fedora Linux
After rebooting your Fedora system after installation, you will arrive at the login screen. While it may appear familiar, the system will not automatically switch to Plasma; you can make this selection.
Choosing Your Display Server Protocol
Fedora allows you to select your preferred display server protocol at the login screen. You have the option to choose between:
- X11: The traditional display server protocol for UNIX systems, known for its extensive compatibility and history.
- Wayland: The newer protocol is designed to replace X11, offering improvements in security and performance. It is generally recommended for its modern architecture and increasing support across applications.
Selecting KDE Plasma on Login
To switch to KDE Plasma:
- Look for the cog icon located at the bottom right of the login screen.
- Click this icon to reveal the available desktop environments.
- Select either Plasma (Wayland) for the Wayland experience or Plasma (X11) if you prefer the traditional approach.
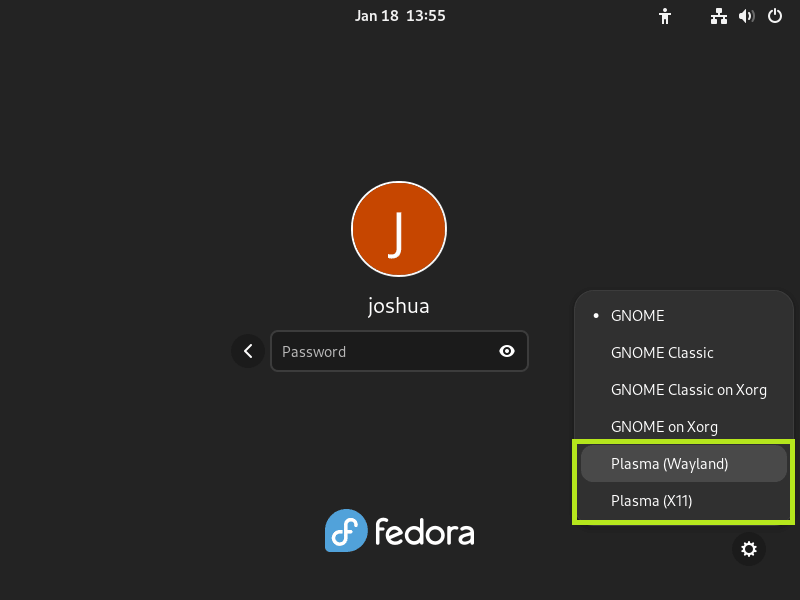
It is worth noting that while Wayland is the future-forward choice, compatibility issues with specific applications may require reverting to X11. Switching between the two is made simple through the desktop session options on the login screen, ensuring a flexible and user-centric experience.
First-Time Tips with KDE Plasma on Fedora Linux
Now that you have successfully installed KDE Plasma on Fedora Linux, here are some first-time tips to optimize your experience with this versatile desktop environment.
General Tips for Navigating KDE Plasma with Fedora
- Explore the KDE Launcher: Press
Alt + F1or click on the application launcher at the bottom left of your screen to access your applications, settings, and more. Familiarize yourself with the search function for quick access to your tools and files. - Understand System Settings: Navigate to System Settings to tweak your system preferences. It’s organized into categories such as Appearance, Workspace, and Network Settings for intuitive management.
- Utilize Virtual Desktops: KDE Plasma allows you to create multiple virtual desktops, which can be very helpful in organizing your workflow. Use
Ctrl + F1/F2/F3… to switch between them.
Customization Tips for Personalizing Your KDE Workspace on Fedora
- Change Your Theme: KDE comes with a range of beautiful themes. To change yours, go to System Settings > Appearance > Global Theme. Select from the list or download new themes with the Get New Global Themes button.
- Modify the Taskbar: Right-click on the panel, select Panel Options, and then Edit Panel to resize, add widgets, or move the panel to different edges of your screen.
- Manage Window Behavior: Adjust window snapping and desktop effects in System Settings > Workspace Behavior. These can enhance your efficiency with Windows management.
Additional Tips for Enhancing Your KDE Experience with Fedora
- Keyboard Shortcuts: Dive into System Settings > Shortcuts to review and customize keyboard shortcuts. Creating your own can significantly speed up your navigation.
- Widget Management: Add widgets by right-clicking on the desktop and selecting Add Widgets. There’s a wide variety to choose from, like clocks, system monitors, and more.
- Dolphin File Manager: Take advantage of the powerful Dolphin file manager for organizing your files. It supports multiple tabs, split views, and customizable shortcuts.
Remember, KDE Plasma is all about creating a workspace that fits your style and workflow. These tips should help you get started on making KDE Plasma your own. Enjoy the blend of functionality and aesthetics that KDE brings to your Fedora system.
Additional Commands For KDE Plasma on Fedora
Update KDE Plasma
Regularly updating your KDE Plasma is crucial for maintaining system security and functionality. Use the command below to ensure your Plasma desktop and Fedora system packages are current:
sudo dnf upgrade --refreshExecuting this command periodically is a best practice, keeping your system equipped with the latest features and security patches.
Remove (Uninstall) KDE Plasma
If you decide to revert to Fedora’s default environment or switch to another desktop interface, you can remove KDE Plasma using this command:
sudo dnf groupremove "KDE"This command cleans out all KDE packages and their dependencies from your system. Be aware that this action will erase all KDE-specific settings and configurations.
Following the removal, it’s essential to restart your system to apply the changes:
rebootPost-reboot, the system will revert to GNOME or your previously set default desktop environment at the login screen.
Conclusion
Alright, we’ve walked through the steps to install KDE Plasma on Fedora Linux, and I hope you found the guide handy. By now, you should be all set to explore KDE Plasma’s dynamic and customizable environment. My final piece of advice? Dive in and play around with the settings to truly make it your own. If you hit a snag or want to learn more, the KDE community is an excellent resource. Happy customizing, and enjoy the fresh look and feel of your Linux setup!