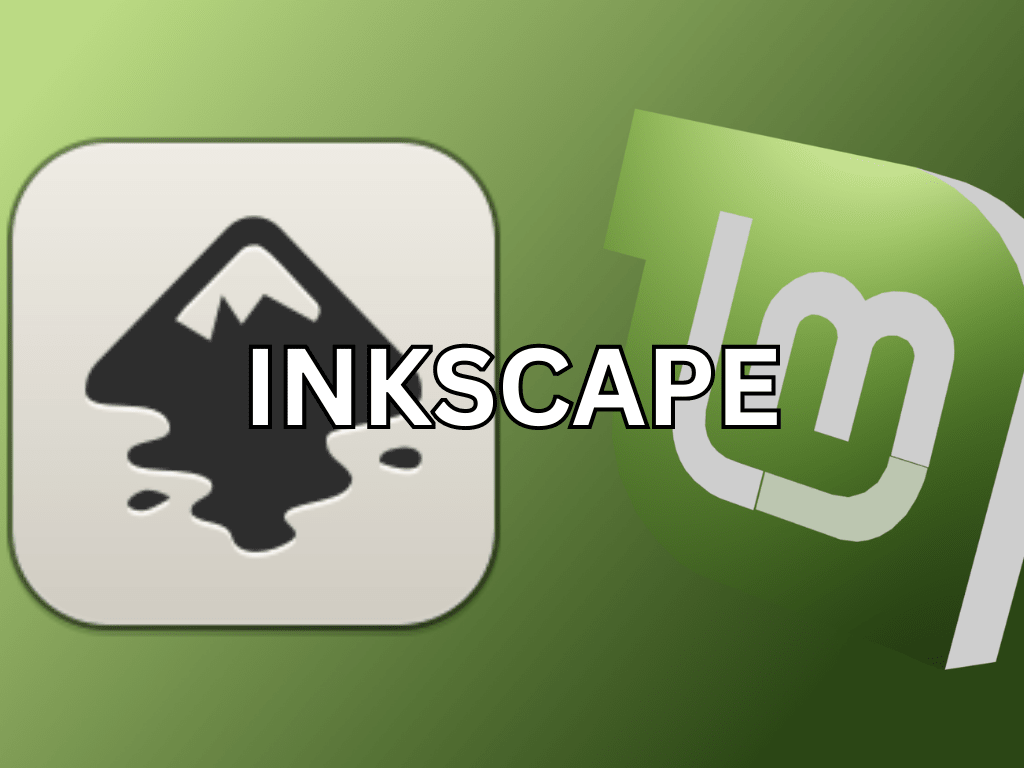Embarking on the journey of vector graphics editing on Linux Mint? Inkscape, a premier open-source software, is your ideal companion. This guide focuses on how to install Inkscape on Linux Mint 21 or Linux Mint 20, ensuring users harness the software’s full potential. Renowned among graphic designers, illustrators, and artists, Inkscape offers features tailored for Linux Mint enthusiasts.
Inkscape’s Noteworthy Features for Linux Mint Users:
- Open-Source Advantage: Inkscape’s open-source nature ensures users can harness its full potential without licensing fees or restrictive usage terms.
- Universal Compatibility: With versions available for Linux, macOS, and Windows, Inkscape caters to those collaborating across different operating systems.
- Mastery in SVG: Inkscape’s core strength lies in its SVG (Scalable Vector Graphics) support, ensuring graphics retain quality irrespective of scaling.
- Comprehensive Toolset: From Bezier curves and freehand drawing to shape and text tools, Inkscape equips users to craft top-notch graphics.
- Tailored User Experience: The interface is adaptable, allowing users to mold their workspace for optimal efficiency.
- Rich Resources & Community: A plethora of tutorials, manuals, and an active community ensures users, whether novices or pros, find the guidance they need.
In a nutshell, Inkscape stands as a robust vector graphics editor, especially for those using Linux Mint. Its adaptability, SVG prowess, and expansive toolset, backed by a supportive community, make it a top choice. As we delve deeper, we’ll guide you step-by-step on installing Inkscape on Linux Mint 21 or Linux Mint 20, ensuring you access the latest version from the official Launchpad PPA or Flatpak via the Flathub repository.
Section 1: Install Inkscape on Linux Mint 21 or 20 via APT
Step 1: Update Linux Mint
Before installing Inkscape, you must ensure your Linux Mint system is up-to-date. This helps prevent any issues during installation and ensures your system runs smoothly. To update your system, open the terminal and run the following command:
sudo apt update && sudo apt upgradeStep 2: Install Inkscape on Linux Mint 21 or 20
When installing Inkscape with APT, you have two options: using the default repository or the official Launchpad PPA maintained by the Inkscape team, which provides the latest versions. Both options are presented below, so choose the one that best suits your needs:
Option 1: Install Inkscape with Default Repository on Linux Mint
Inkscape is available in the default repository on your Linux Mint desktop. This version suits users who prefer a stable version for occasional use and doesn’t require constant updates or the latest features. To install Inkscape from the default repository, open the terminal and enter the following command:
sudo apt install inkscapeOption 2: Install Inkscape with Inkscape PPA on Linux Mint
This option is for you if you prefer to have the latest stable or development version directly from the Inkscape PPA maintained by the “Inkscape Developers” team. Most users should choose the stable release, but if you enjoy using cutting-edge software, you can import the daily PPA instead.
Option 1: Import Inkscape stable PPA on Linux Mint:
sudo add-apt-repository ppa:inkscape.dev/stable -yOption 2: Import Inkscape Daily PPA on Linux Mint:
sudo add-apt-repository ppa:inkscape.dev/trunk -yOnly import one PPA. If you import both, the development version with the highest version number will be automatically selected.
After importing the desired PPA, run an APT update to reflect the changes:
sudo apt updateFinally, install Inkscape using the following command:
sudo apt install inkscapeSection 2: Install Inkscape on Linux Mint 21 or 20 via Flatpak and Flathub
Flatpak is another option for installing Inkscape on your Linux Mint system. Flatpak is a package manager that should already be installed on your Linux Mint desktop by default.
Enable Flatpak for Inkscape Installation on Linux Mint:
To enable Flatpak, open the terminal and enter the following command:
sudo flatpak remote-add --if-not-exists flathub https://flathub.org/repo/flathub.flatpakrepoInstall Inkscape on Linux Mint 21 or 20 via Flatpak Command:
Now that Flatpak is enabled, you can proceed with installing Inkscape. To install the software, use the following command in your terminal:
flatpak install flathub org.inkscape.InkscapeSection 3: Launch Inkscape on Linux Mint 21 or 20
Congratulations! Now that you have successfully installed Inkscape on your Linux Mint system, it’s time to launch the application. Depending on your installation method and preferences, several methods are available for starting Inkscape.
Method 1: Launch Inkscape using Terminal on Linux Mint
For those who installed Inkscape using APT or prefer launching applications from the terminal, enter the following command:
inkscapeFor Flatpak users, you’ll need to use a different command to launch Inkscape from the terminal:
flatpak run org.inkscape.InkscapeMethod 2: Launch Inkscape from the Desktop on Linux Mint
While the terminal can be efficient, many desktop users prefer a more graphical approach to launching applications. In this case, you can start Inkscape directly from the Linux Mint desktop menu:
Taskbar > Graphics > InkscapeSection 4: Getting Started with Inkscape on Linux Mint 21 or 20
Now that you have installed and launched Inkscape on your Linux Mint system, it’s time to start with this powerful vector graphics editor. This section will provide some essential tips, customizations, and other valuable suggestions to help you maximize Inkscape on Linux Mint.
General Tips with Inkscape on Linux Mint
- Explore the Interface: Familiarize yourself with Inkscape’s user interface, including the toolbar, canvas, and panels. This will help you navigate the software more efficiently and understand the available tools and options.
- Learn Keyboard Shortcuts: Inkscape offers numerous keyboard shortcuts to speed up your workflow. Spend some time learning the most common shortcuts, such as
Ctrl + Sto save,Ctrl + Zto undo, andCtrl + Gto group objects. - Use Layers: Organize your artwork more effectively by utilizing layers. Layers allow you to easily separate design elements and control their visibility and position.
Customizations with Inkscape on Linux Mint
- Customize the UI Theme: Inkscape allows you to modify its appearance by selecting a different theme. To change the theme, go to
Edit > Preferences > Interface > Theme. You can choose from several pre-installed themes or download additional ones from the Inkscape website. - Adjust Grid and Guide Settings: Customize the grid and guide settings to match your design preferences. Access these settings by navigating to
File > Document Properties > GridsandFile > Document Properties > Guides. - Create Custom Palettes: Inkscape lets you create your own color palettes to easily access your favorite colors. To create a custom palette, go to
Edit > Preferences > Paletteand click on the “+” button to add a new palette.
Other Tips with Inkscape on Linux Mint
- Save Your Work Frequently: Inkscape has no auto-save feature, so save your work regularly to avoid losing progress.
- Export to Different Formats: Inkscape supports exporting your artwork to various file formats, including PNG, PDF, and EPS. To export your design, go to
File > Save Asand select the desired format from the dropdown menu. - Join the Inkscape Community: Engage with fellow Inkscape users by joining forums, mailing lists, and social media groups. This is an excellent way to learn new techniques, get feedback on your work, and stay updated on the latest Inkscape news.

Section 5: Inkscape Additional Commands on Linux Mint 21 or 20
This section will cover how to update and remove Inkscape from your Linux Mint system based on your installation method. We’ll also provide extra tips to help you manage Inkscape more effectively.
How to Update Inkscape on Linux Mint 21 or 20
The process for updating Inkscape depends on the installation method you used. Choose the appropriate command based on whether you installed Inkscape using APT or Flatpak.
APT Inkscape Update Method on Linux Mint
sudo apt upgrade && sudo apt upgradeFlatpak Update Method on Linux Mint
flatpak updateHow to Remove Inkscape on Linux Mint 21 or 20
If you no longer need Inkscape, you can remove it from your system using one of the following commands based on your original installation method.
APT Inkscape Remove Method for Linux Mint
sudo apt remove inkscapeIf you installed Inkscape using one of the PPA’s, remove the repository with the following commands:
sudo add-apt-repository --remove ppa:inkscape.dev/stable
-y
sudo add-apt-repository --remove ppa:inkscape.dev/trunk -yFlatpak Inkscape Remove Method for Linux Mint
flatpak uninstall --delete-data org.inkscape.InkscapeUsing these commands, you can effectively manage Inkscape on your Linux Mint system, ensuring you always have the latest version or remove it when no longer needed.
Conclusion
Installing Inkscape on Linux Mint is a straightforward process that can be accomplished through various methods, such as APT and Flatpak. Following the steps outlined in this guide, you have successfully installed a powerful vector graphics editor on your Linux Mint system, enabling you to create stunning designs and illustrations.
Remember to familiarize yourself with the Inkscape interface and explore its features to make the most of this versatile tool. Regularly update the application to enjoy the latest improvements and bug fixes, and don’t hesitate to seek help from the community if needed.