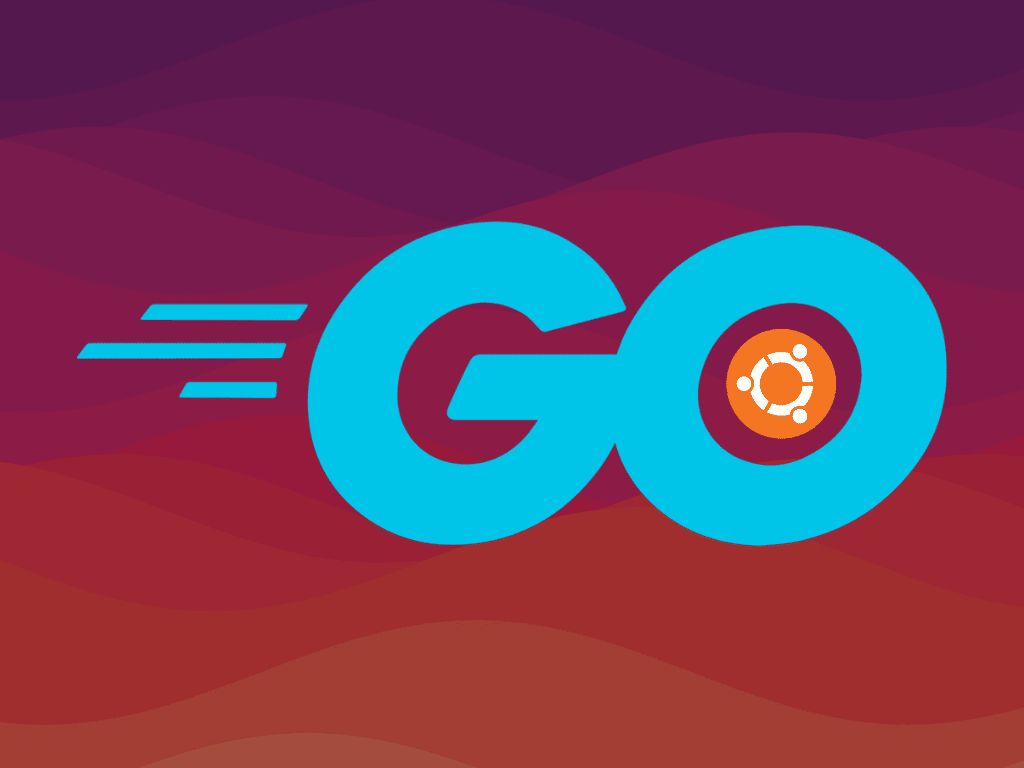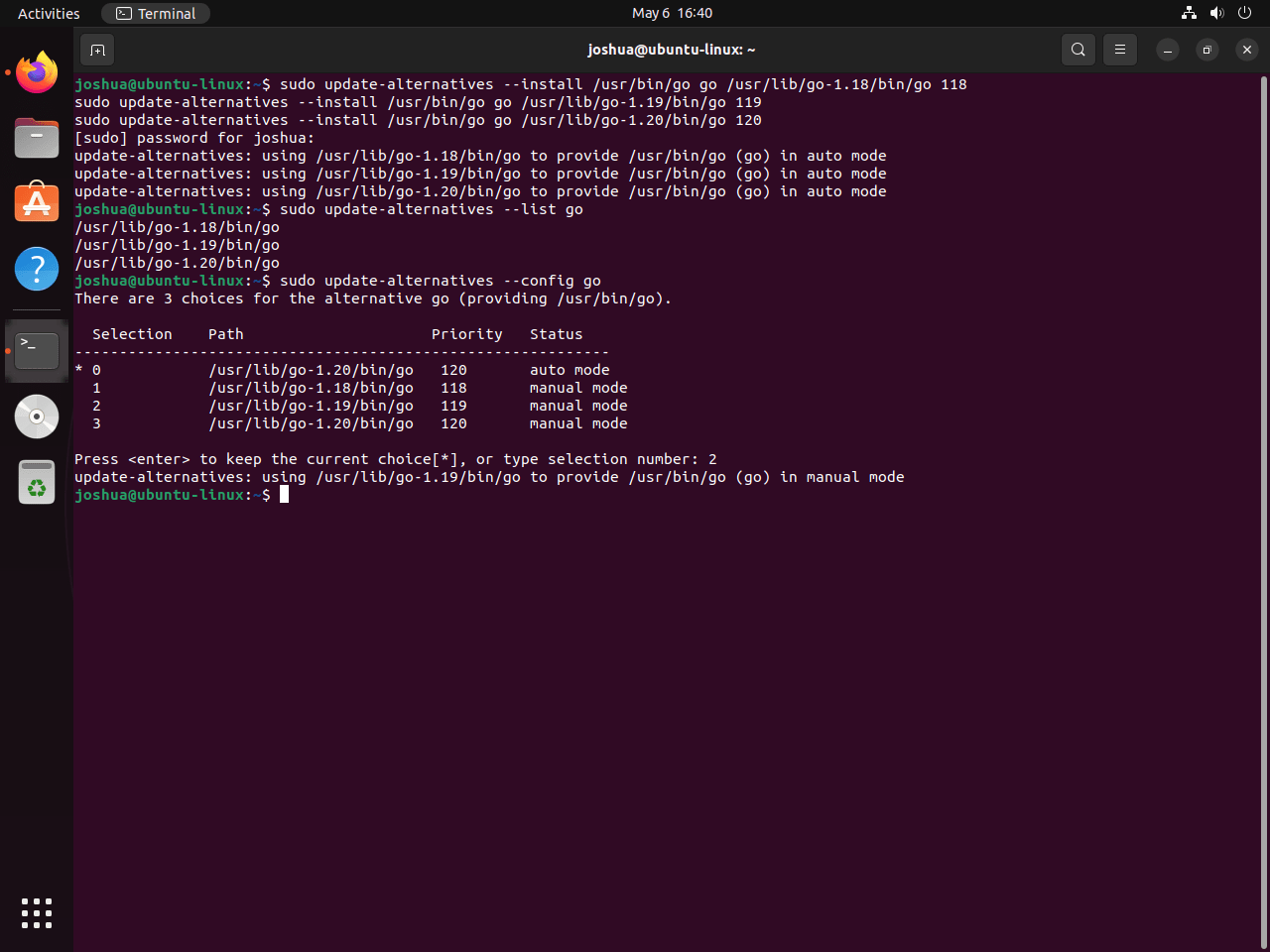In this guide, we will demonstrate how to install Golang on Ubuntu 22.04 or 20.04. Golang, also known as Go, is an open-source programming language designed for efficiency, readability, and high performance. Developed by Google, it’s particularly favored for its simplicity and scalability in software development.
Key Features of Golang:
- Concurrent Programming: Go’s built-in support for concurrency allows it to efficiently utilize multi-core processors, making it ideal for cloud computing and server-side applications.
- Strongly Typed: It ensures type safety, helping to prevent errors that occur due to mismatched types.
- Garbage Collection: This feature automatically frees memory, helping to manage resources more efficiently and reduce memory leaks.
- Fast Compilation: Go compiles to machine code, which means it runs swiftly and efficiently.
- Extensive Standard Library: Offers a wide range of inbuilt packages for various functionalities, enhancing development speed and efficiency.
- Cross-Platform Development: You can develop applications for various platforms including Windows, Linux, and macOS.
Understanding these features sets the stage for integrating Golang into your development environment. Installing it on Ubuntu is a straightforward process that involves downloading the package, setting environment variables, and verifying the installation. Let’s dive into the step-by-step installation process.
Install Golang on Ubuntu 22.04 or 20.04 via APT
In this section, we will guide you through the process of installing Golang on your Ubuntu system using the APT package manager. There are two methods to achieve this: installing Golang using Ubuntu’s default repository or using the Golang-Backports PPA for a more up-to-date version.
Step 1: Update Ubuntu System
To ensure a smooth installation, it’s essential to have an up-to-date system. Run the following command to update your Ubuntu system:
sudo apt update && sudo apt upgradeStep 2: Install Golang on Ubuntu via APT Command
There are two methods available for installing Golang on your Ubuntu system. Choose the one that best suits your needs.
Method 1: Install Golang with Ubuntu’s Repository
This method is the simplest way to install Golang using the APT repository provided by Ubuntu. To install Golang, execute the following command:
sudo apt install golangAfter installation, you can verify it by running:
go versionNote: The Golang version in Ubuntu’s repository may not always be the latest. If you require a more recent version, consider using Method 2, described below.
Method 2: Install Golang with Golang-Backports PPA
For users who prefer a more recent and regularly updated version of Golang, the Golang-Backports PPA is an excellent choice. Follow these steps to install Golang using the Golang-Backports PPA:
Import the PPA by running the following command:
sudo add-apt-repository ppa:longsleep/golang-backports -yUpdate the APT package list to include the newly added PPA:
sudo apt updateInstall Golang using the PPA. This command works even if you have previously installed an older version:
sudo apt install golangFinally, check the installed Golang version to ensure it meets your requirements:
go versionNote: The Golang-Backports PPA includes versions 1.8, 1.9, 1.10, 1.11, 1.12, 1.13, 1.14, 1.15, 1.16, 1.17, 1.18, 1.19, and 1.20. If you need a specific older version, you can install it by specifying the version number. For example, to install Golang v1.18, run:
sudo apt install golang-1.18Install Go (Golang) from Source on Ubuntu 22.04 or 20.04
If you prefer installing a specific or more recent version of Go, the manual method is an excellent choice. In this section, we’ll walk you through the process of downloading and installing Go from source.
Step 1: Download the Go source file
First, download the latest version of Go from the official website using the wget command. Replace x.x.x with the desired version number.
https://go.dev/dl/go1.x.x.darwin-amd64.tar.gzStep 2: Extract the Go source file
After downloading Go, extract the file to the /usr/local directory using the tar command.
sudo tar -xzf go1.*.*.linux-amd64.tar.gz -C /usr/local/Step 3: Update the PATH variable
Update the $PATH variable in the /etc/profile file using the echo and tee commands:
echo 'export PATH=$PATH:/usr/local/go/bin' | sudo tee -a /etc/profileThis command appends the required line (export PATH=$PATH:/usr/local/go/bin) to the /etc/profile file without the need to open a text editor. The -a flag ensures that the content is appended to the file rather than overwriting it.
Step 4: Activate the updated PATH variable
Activate the updated PATH environment variable by running the source command:
source /etc/profileStep 5: Verify the installation
Finally, confirm that the installation was successful by checking the Go version:
go versionThis command will display the currently installed Go version, indicating a successful installation.
Creating a Sample Golang Program on Ubuntu 22.04 or 20.04
In this section, you’ll learn how to create a simple Golang program that prints “Hello, World” to demonstrate that your Go installation is functioning correctly.
Step 1: Create a new directory for the program
First, create a new directory to store your sample Go program:
mkdir go-helloStep 2: Create a Go source file
Now, create a new Go source file within the go-hello directory:
nano go-hello/hello.goStep 3: Write the “Hello, World” program
Add the following code to the hello.go file to create a “Hello, World” program:
package main
import "fmt"
func main() {
fmt.Printf("Hello, World from LinuxCapable.com\n")
}Save the file by pressing (CTRL+O) and then exit the editor by pressing (CTRL+X).
Step 4: Create a go.mod file
Create a go.mod file in the go-hello directory to manage the Go project’s dependencies:
sudo nano go-hello/go.modAdd the following content to the go.mod file:
module example.com/modSave the file (CTRL+O) and exit the editor (CTRL+X).
Step 5: Build and execute the program
Navigate to the go-hello directory and build the program:
cd go-hello && go buildLastly, execute the “Hello, World” program by running the following command:
./modYou should see the following output:
Hello, World from LinuxCapable.comThis confirms that your Go installation is working as expected and you’ve successfully created and executed a simple Go program.
Managing and Switching Between Golang Versions on Ubuntu 22.04 or 20.04
In this section, we will guide you through the process of managing and switching between multiple Golang versions installed on your system using the update-alternatives command. This is particularly useful when you need to work with different Golang versions for various projects.
Step 1: Add Golang Versions to the Alternatives System
To manage multiple Golang versions, you must first add each installed version to the alternatives system. Suppose you have Golang 1.18, 1.19, and 1.20 installed. You can add them using the following example commands:
sudo update-alternatives --install /usr/bin/go go /usr/lib/go-1.18/bin/go 118
sudo update-alternatives --install /usr/bin/go go /usr/lib/go-1.19/bin/go 119
sudo update-alternatives --install /usr/bin/go go /usr/lib/go-1.20/bin/go 120In these commands, /usr/bin/go is the generic symlink, go is the name of the alternative, /usr/lib/go-1.18/bin/go, /usr/lib/go-1.19/bin/go, and /usr/lib/go-1.20/bin/go are the paths to the respective Golang binaries, and 118, 119, and 120 are the priority numbers.
Step 2: List Available Golang Alternatives
Once you’ve added the Golang versions to the alternatives system, you can list the available alternatives by running the following command:
sudo update-alternatives --list goThis command displays the available Golang versions and their respective paths.
Step 3: Switch Between Golang Versions
To switch between Golang versions, use the –config option followed by the name of the alternative, like this:
sudo update-alternatives --config goThis command prompts you to select the desired version from the available alternatives. Enter the corresponding number and press Enter to change the active Golang version.
Step 4: Verify the Active Golang Version
After switching the version, it’s essential to verify the change by running the following command:
go versionThis command displays the currently active Golang version, ensuring you use the desired version for your projects.
Closing Thoughts on Installing Golang on Ubuntu Linux
In summary, installing the Golang programming language on Ubuntu Linux is a seamless process that empowers developers to harness the power and simplicity of this modern language. We’ve discussed various aspects, including updating the system, installing Golang via the APT repository and the Golang backports PPA, and managing multiple Golang versions using the update-alternatives command. By following these steps, users can effortlessly set up Golang on their Ubuntu Linux systems and begin developing high-performance applications.