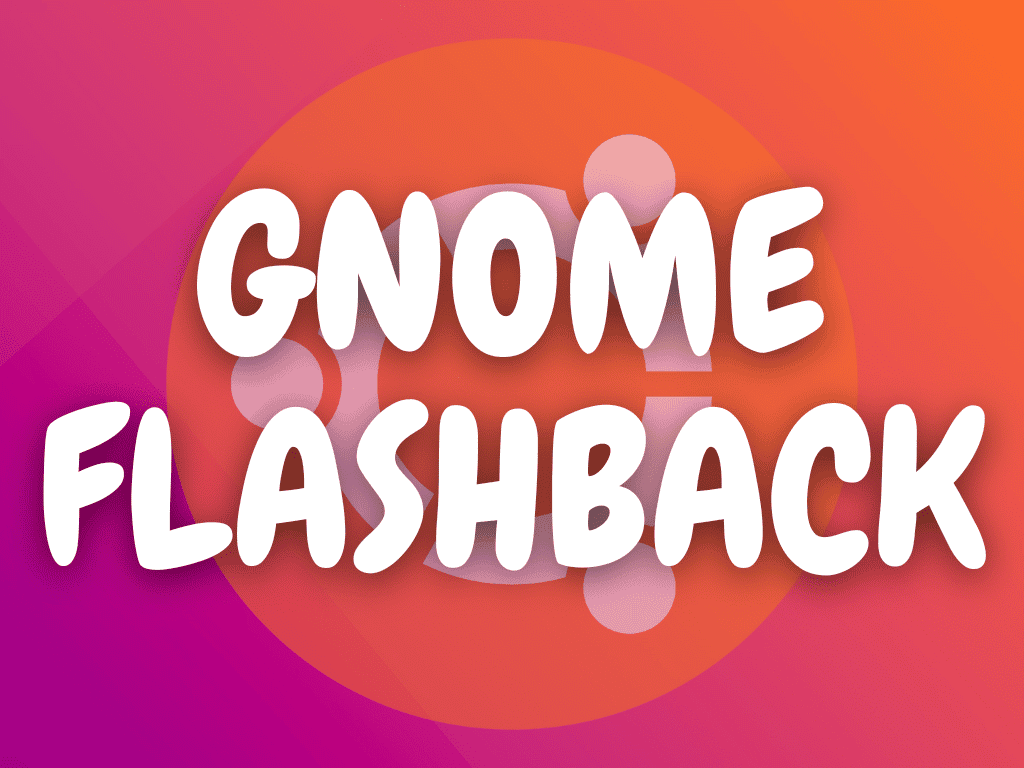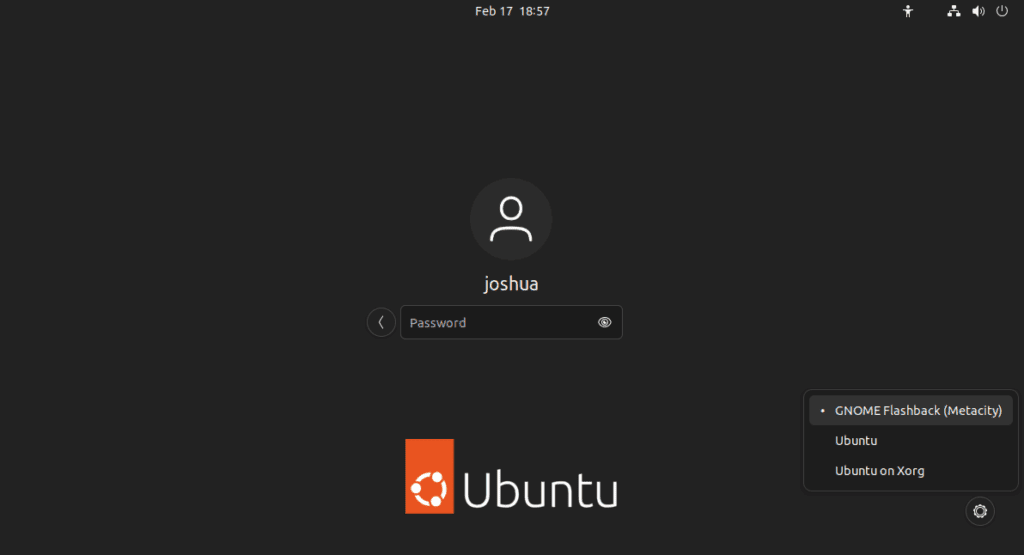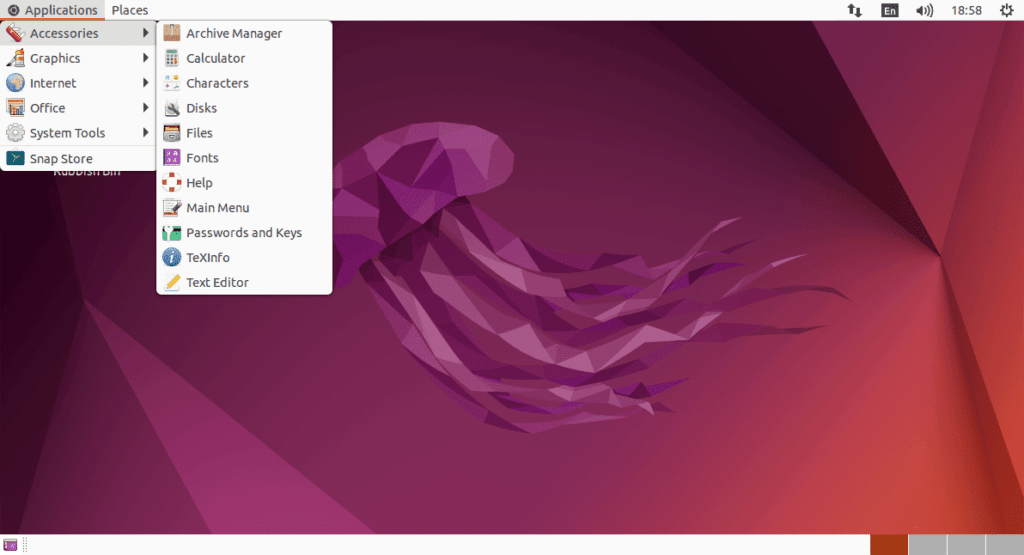In the dynamic world of desktop environments, GNOME Flashback stands out with its classic design and efficient functionality. This guide will demonstrate how to install GNOME Flashback on Ubuntu 22.04 or 20.04, offering a perfect blend of traditional interface and modern features. Ideal for those who appreciate a straightforward yet capable desktop experience, GNOME Flashback provides:
- Simplicity and Familiarity: Its interface is user-friendly, making it an excellent choice for those who prefer a no-frills, easy-to-navigate desktop environment.
- Resource Efficiency: It’s particularly suited for systems with limited resources, ensuring smooth performance without compromising on essential functionalities.
- Customization Options: Although it emphasizes simplicity, GNOME Flashback allows users to tailor their desktop to their preferences.
- Integration with GNOME Applications: It supports a wide range of GNOME applications, ensuring a cohesive and functional experience.
- Accessibility Features: With its focus on usability, it includes features that make it accessible to a wide range of users.
As we delve into the installation process, you’ll discover the ease with which you can bring this classic yet robust desktop environment to your Ubuntu system, enhancing your computing experience with its unique blend of efficiency and simplicity.
Install GNOME Flashback on Ubuntu 22.04 or 20.04 via APT
Step 1: Update Ubuntu Before GNOME Flashback Installation
Updating System Packages
It’s crucial to start with an up-to-date system when installing new software. This step ensures that your Ubuntu system has the latest security patches and features.
Use the command below to update your system:
sudo apt update && sudo apt upgradeThis command first updates the list of available packages and their versions (sudo apt update). Then, it upgrades installed packages to their latest versions (sudo apt upgrade). This process helps in mitigating any compatibility issues during the GNOME Flashback installation.
Step 2: Install GNOME Flashback via APT Command
Installing GNOME Flashback
Ubuntu’s default repository includes GNOME Flashback, facilitating a straightforward installation. To install, execute the following command:
sudo apt install gnome-session-flashbackThe sudo apt install gnome-session-flashback command triggers the download and installation of GNOME Flashback and its dependencies. The size of the download is typically under 100MB, ensuring a quick installation process. This step integrates GNOME Flashback into your system, ready for use after a reboot.
Finalizing Installation
Post-installation, it’s best practice to restart your computer. This ensures that the newly installed GNOME Flashback environment is properly initialized. Restart your system with the command:
sudo rebootA reboot finalizes the installation and prepares your system to use GNOME Flashback. After rebooting, you can select GNOME Flashback from your login screen to start using your new desktop environment.
Log in to GNOME Flashback on Ubuntu 22.04 or 20.04
Selecting GNOME Flashback at Login
Accessing Desktop Environment Options
Upon restarting your Ubuntu system post-installation of GNOME Flashback, you’ll return to the login screen. Here, an important step is required to switch to the GNOME Flashback environment.
Look for a cog icon situated at the bottom right-hand corner of the login screen. This icon is the gateway to different desktop environments available on your system. Clicking on this cog icon reveals a list of all the installed desktop environments.
Choosing GNOME Flashback
In the list that appears, select “GNOME Flashback.” This action is crucial as it determines the desktop environment you’ll be operating in after logging in. Choosing GNOME Flashback ensures that you utilize its classic and customizable interface, designed for efficiency and ease of use.
After selecting GNOME Flashback, proceed to log in as usual. You will then be greeted with the GNOME Flashback desktop environment, ready for you to explore and use.
This manual selection of the desktop environment is a one-time requirement. Ubuntu will remember your choice and automatically log you into GNOME Flashback in future sessions, unless you change it again.
First-Time Tips with GNOME Flashback on Ubuntu 22.04 or 20.04
Now that you have successfully installed GNOME Flashback on Ubuntu, diving deeper into its features and capabilities can significantly enhance your user experience. Here are some comprehensive tips to help you get the most out of GNOME Flashback:
General GNOME Flashback Tips on Ubuntu
- Interface Exploration: Take time to navigate through the GNOME Flashback interface. Discover how to access your favorite applications quickly, manage open windows, and utilize the workspace switcher for better multitasking.
- Essential Keyboard Shortcuts: Mastering keyboard shortcuts can drastically improve your efficiency. Apart from the basics like
Alt + Tabfor window switching, familiarize yourself with shortcuts likeCtrl + Alt + Dto show the desktop, andCtrl + Alt + Arrow keysto navigate between workspaces.
Customization Techniques for GNOME Flashback on Ubuntu
- Wallpaper Personalization: Beyond just changing the wallpaper, explore different options like setting a slideshow or using panoramic images for a more dynamic desktop experience.
- Panel (Taskbar) Customization: Dive into customizing the panels by adding new applets, such as workspace switchers, or application launchers. Experiment with their positioning to create an ergonomic layout.
gnome-panel-control --properties- Fine-Tuning Window and Workspace Settings: Adjust the settings related to window behaviors for a smoother experience. Explore the workspace settings to customize the number of workspaces and their arrangement.
Optimizing Usability and Accessibility for GNOME Flashback on Ubuntu
- Effective Workspace Management: Utilize workspaces to segregate different tasks or projects. Assign specific applications to specific workspaces to reduce clutter and improve focus.
- Quick Application Access: Use the application finder efficiently by understanding its sorting and searching capabilities. It’s not just about launching applications but also about finding them easily.
- Notification Customization: Manage your notifications to minimize distractions. Set priority for app notifications and explore the ‘Do Not Disturb’ mode for periods of intense work.
- Accessibility Enhancement: GNOME Flashback is inclusive, with several accessibility features. Discover options like text-to-speech, keyboard accessibility settings, and visual alerts to tailor your desktop to your physical requirements.
Exploring and Utilizing GNOME Flashback Built-In Applications on Ubuntu
- Terminal Mastery: The terminal is a powerhouse in Ubuntu. Start with basic file management commands and gradually move to advanced operations like system updates, package installations, and custom scripts.
- Efficient File Management: Leverage the capabilities of the file manager for more than just basic file operations. Learn to use its advanced features like connecting to remote servers, bookmarking frequently accessed folders, and customizing its view options.
Additional Productivity Tips with GNOME Flashback on Ubuntu
- Custom Keyboard Shortcuts: Create your own keyboard shortcuts for frequently used actions or scripts, enhancing your workflow efficiency.
- Utilizing Extensions and Add-Ons: Explore GNOME extensions and add-ons to add additional functionality to your desktop environment. This can range from simple widgets to complex productivity tools.
Additional GNOME Flashback Commands for Ubuntu 22.04 or 20.04
Removing (Uninstalling) GNOME Flashback
Uninstall Process
To remove GNOME Flashback from your Ubuntu system, execute the following command. This action not only uninstalls GNOME Flashback but also purges its configuration files for a comprehensive cleanup.
sudo apt autoremove gnome-session-flashback --purgeThe sudo apt autoremove gnome-session-flashback --purge command serves two purposes. Firstly, it removes GNOME Flashback (gnome-session-flashback). Secondly, the --purge option ensures that all related configuration files are also deleted, preventing unnecessary clutter and space usage on your system.
Reinstalling and Reenabling Ubuntu GNOME Desktop
Before restarting your system, it’s prudent to reinstall the Ubuntu GNOME desktop and enable its services. This ensures a smooth transition back to the default desktop environment.
sudo apt install --reinstall ubuntu-desktop
sudo systemctl enable gdm3The sudo apt install --reinstall ubuntu-desktop command reinstalls the Ubuntu GNOME desktop package. Following this, sudo systemctl enable gdm3 ensures the GNOME display manager (gdm3) is activated and configured to start on boot. These steps are essential to reaffirm Ubuntu GNOME as your primary desktop environment.
System Reboot
Once you have reinstalled and reenabled the Ubuntu GNOME desktop, proceed with rebooting your system. This action will apply all changes and transition your system back to the default GNOME environment.
sudo rebootAfter the reboot, you will be presented with the standard Ubuntu GNOME desktop, confirming the successful removal of GNOME Flashback and restoration of the original desktop environment.
Conclusion: Installing GNOME Flashback on Ubuntu
In this guide, we’ve navigated through the installation, customization, and eventual removal of GNOME Flashback on Ubuntu 22.04 and 20.04. We explored how to maximize your experience with this classic yet powerful desktop environment, and also covered essential tips for first-time users. Remember, the beauty of GNOME Flashback lies in its simplicity and efficiency, making it a great choice for those seeking a balance of traditional functionality and modern Linux features.
As you continue using it, don’t hesitate to experiment with its customization options to tailor your desktop experience. And, if you ever decide to switch back, the steps for a seamless transition to the default Ubuntu GNOME desktop are at your fingertips. Happy computing with your refreshed, user-friendly workspace!