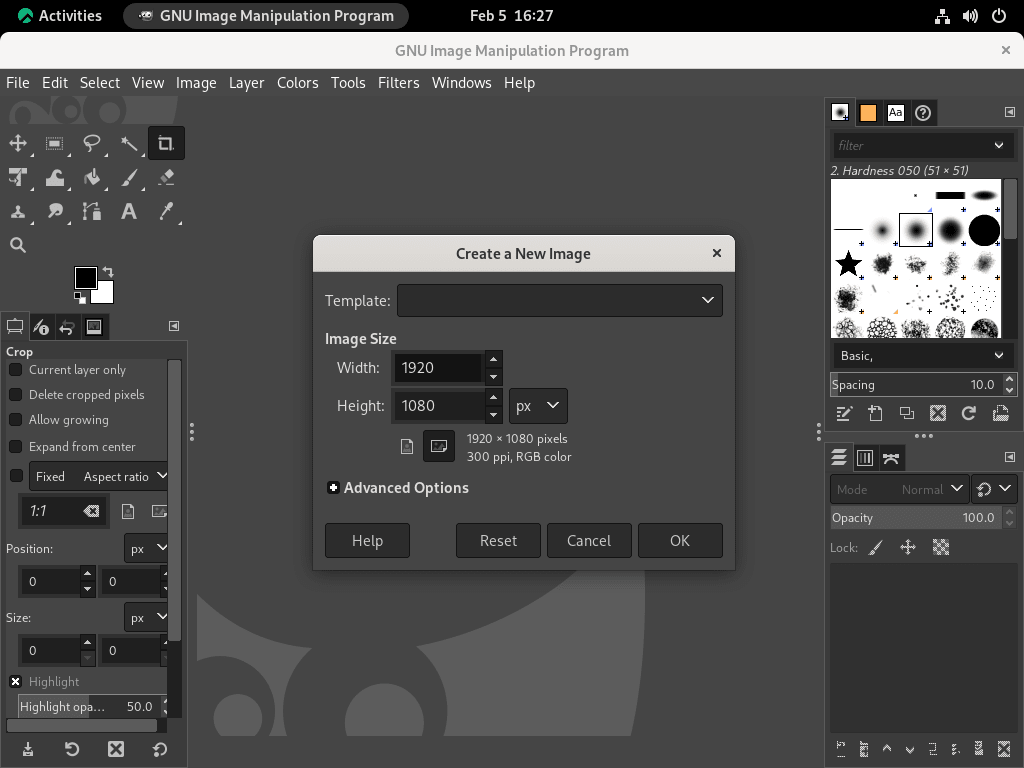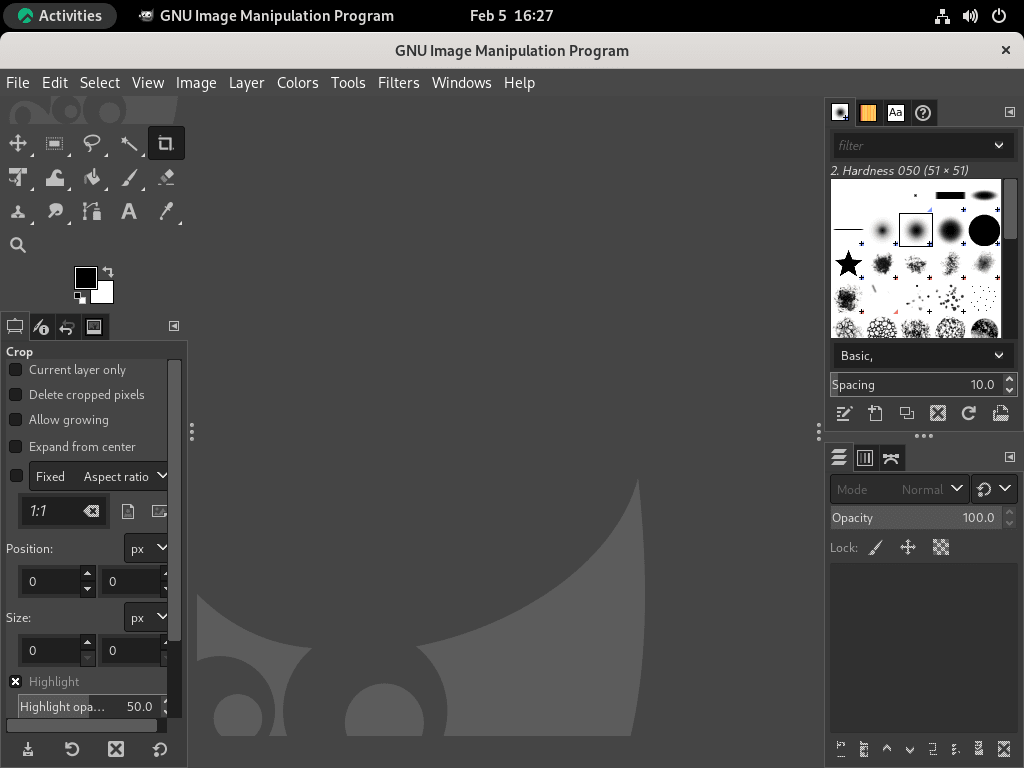GIMP, the GNU Image Manipulation Program, is a beacon in open-source image editing software. With capabilities that challenge even commercial giants like Adobe Photoshop, GIMP has carved its niche among graphic designers, photographers, and digital artists. If you’re keen to install GIMP on Rocky Linux 9 or the older stable Enterprise Linux release of Rocky Linux 8, this guide is tailored for you.
GIMP’s Distinctive Features:
- Cost-Effective: Being open-source, GIMP eliminates the need for pricey licenses or upgrades, offering a cost-effective solution for high-quality image editing.
- Customizability: Users can modify GIMP to align with their specific requirements, enhancing its adaptability.
- Cross-Platform Compatibility: GIMP’s support for Windows, Mac, and Linux ensures its accessibility across diverse platforms.
- Community-Driven Updates: A dedicated community of developers consistently refines GIMP, ensuring it stays abreast of technological advancements.
Key Functionalities:
- Image Retouching: Restore and enhance images with precision.
- Color Correction: Advanced tools for optimal color adjustments.
- Layered Editing: Manage layers, masks, and selections for intricate edits.
- Extensive Filters: A plethora of filters and plugins to elevate image quality.
- Multiple File Formats: Supports JPEG, PNG, GIF, and TIFF, catering to diverse project needs.
With GIMP, you’re not just accessing a tool but embracing a community-driven, feature-rich platform designed for excellence. This guide will elucidate the steps to seamlessly install GIMP on Rocky Linux 9 or its older stable release of Rocky Linux 8, utilizing the appstream dnf package manager or flatpak. Additionally, insights on maintaining and uninstalling GIMP will be provided for comprehensive software management.
Install GIMP on Rocky Linux 9 or 8 via DNF
The first option is installing GIMP via the default dnf repository provided by Appstream is a secure and stable option, highly recommended for most users. However, it may not be as up-to-date as the alternative option using Flatpaks.
Step 1: Update Rocky Linux Before GIMP Installation
Before proceeding, ensure that your system is up-to-date to prevent installation conflicts. For best results, use the terminal command as outlined below.
sudo dnf upgrade --refreshInstall GIMP on Rocky Linux 9 or 8 via DNF Command
To install GIMP using the dnf package manager and the default appstream repository on Rocky Linux, execute the following command in the terminal.
sudo dnf install gimpFor the latest version of GIMP, try the alternative method using Flatpak, as outlined below.
Install GIMP on Rocky Linux 9 or 8 via Flatpak with Flathub
Flatpak is a popular alternative package manager, pre-installed on Rocky Linux unless removed, and used to access the latest packages. It is similar to Snap and is widely adopted across many distributions.
Enable Flathub for GIMP on Rocky Linux
To install GIMP using the Flatpak package manager, you need to enable Flathub by running the following command in your terminal. Flathub is a central repository for Flatpak packages, providing a wide range of open-source applications, including GIMP. By enabling Flathub, you can easily install and manage the latest version of GIMP and other applications without manually downloading and installing each package.
sudo flatpak remote-add --if-not-exists flathub https://flathub.org/repo/flathub.flatpakrepoInstall GIMP on Rocky Linux 9 or 8 via Flatpak Command
Now install GIMP using the following flatpak command.
sudo flatpak install flathub org.gimp.GIMPLaunch GIMP on Rocky Linux 9 or 8
The GIMP client can be launched in two ways once installed. The first method is through the terminal, where you can run a command to open the application. The second method is using your system’s application launcher, which can be found in the start menu or dashboard, depending on your operating system.
For those who prefer the terminal, simply typing the following command will launch the GIMP client.
gimpThe alternative method of launching GIMP via Flatpak can be executed through the terminal by utilizing the following command.
flatpak run org.gimp.GIMPFor those who prefer the graphical interface, search for “GIMP” in your application launcher and click on the icon to launch the application.
Activities > Show Applications > GNU Image Manipulation Program.
Tips on Getting Started with GIMP on Rocky Linux 9 or 8
Now that you have successfully installed GIMP on Rocky Linux, here are some first-time tips for users new to GIMP and are unfamiliar with it.
General Tips with GIMP on Rocky Linux
- Workspace Familiarity: GIMP offers a multifunctional workspace. Start by exploring the default tabs: Toolbox, Layers, Channels, Paths, and Undo. Familiarizing yourself with these can significantly enhance your editing workflow.
- Shortcuts Mastery: Keyboard shortcuts can significantly speed up your tasks in GIMP. For example,
Shift + Btoggles between the Paintbrush and Pencil tools. You can view and customize shortcuts via Edit > Keyboard Shortcuts. - Updates: Always ensure your GIMP installation is updated. Updated versions generally offer more features, bug fixes, and stability improvements. Use your package manager, such as
sudo dnf update gimp, to check for updates.
Customization Tips with GIMP on Rocky Linux
- Themes: GIMP comes with multiple themes. You can change the look of GIMP to match your preference via Edit > Preferences > Interface > Icon Themes.
- Plugins: Extend GIMP’s functionality with plugins. Linux repositories often have plugins, or you can explore GIMP’s official plugin registry.
- Custom Brushes & Patterns: You can add custom brushes and patterns to GIMP. Place the downloaded brushes in the
~/.config/GIMP/{version}/brushes/directory and patterns in the~/.config/GIMP/{version}/patterns/directory.
Other Tips with GIMP on Rocky Linux
- File Formats: GIMP supports a myriad of file formats. However, remember to save your work in GIMP’s native
.xcfformat to retain layers and other editable properties. When you’re done editing, you can export to formats like.jpeg,.png, or.gif. - Documentation: If ever in doubt, GIMP offers a detailed user manual accessible via Help > User Manual. This manual is a comprehensive resource, especially for users new to GIMP.
- Community Support: Being open-source software, GIMP has a vast community. Numerous online forums, tutorials, and groups can assist in solving any issues or guide specific editing techniques.
Remember, as with any software, the more you use GIMP, the more proficient you’ll become.
Additional GIMP Commands on Rocky Linux 9 or 8
Update GIMP on Rocky Linux 9 or 8
It’s always a good idea to keep your GIMP software up-to-date to ensure optimal performance and security. While updates may be displayed as notifications, it’s still recommended to check for updates manually periodically. You can easily do this by using one of the following terminal commands to check for updates.
To check for updates, run the following terminal command if you installed GIMP using the DNF package manager.
sudo dnf update --refreshTo check for updates for a Flatpak installation of GIMP, you can use the following command in your terminal: “flatpak update.”
flatpak updateRemove GIMP From Rocky Linux 9 or 8
For those who no longer need the GIMP application, the method of removing it depends on how it was initially installed. If GIMP was installed using the DNF package manager, use the following command to remove it.
sudo dnf remove gimpIf GIMP was installed using Flatpak, use the following command to remove it:
flatpak remove --delete-data org.gimp.GIMP -yConclusion
In conclusion, installing GIMP on Rocky Linux can be done quickly through either the DNF package manager or the Flatpak method utilizing the Flathub repository. Both ways provide a straightforward installation process, with the Flatpak approach favored by many as it provides the latest version of GIMP and offers a more secure sandbox environment.
Overall, GIMP is an excellent image editing and manipulation tool, offering a wide range of features and functionality that rival many paid alternatives. Even better is that it’s completely free and open-source, making it accessible to everyone.