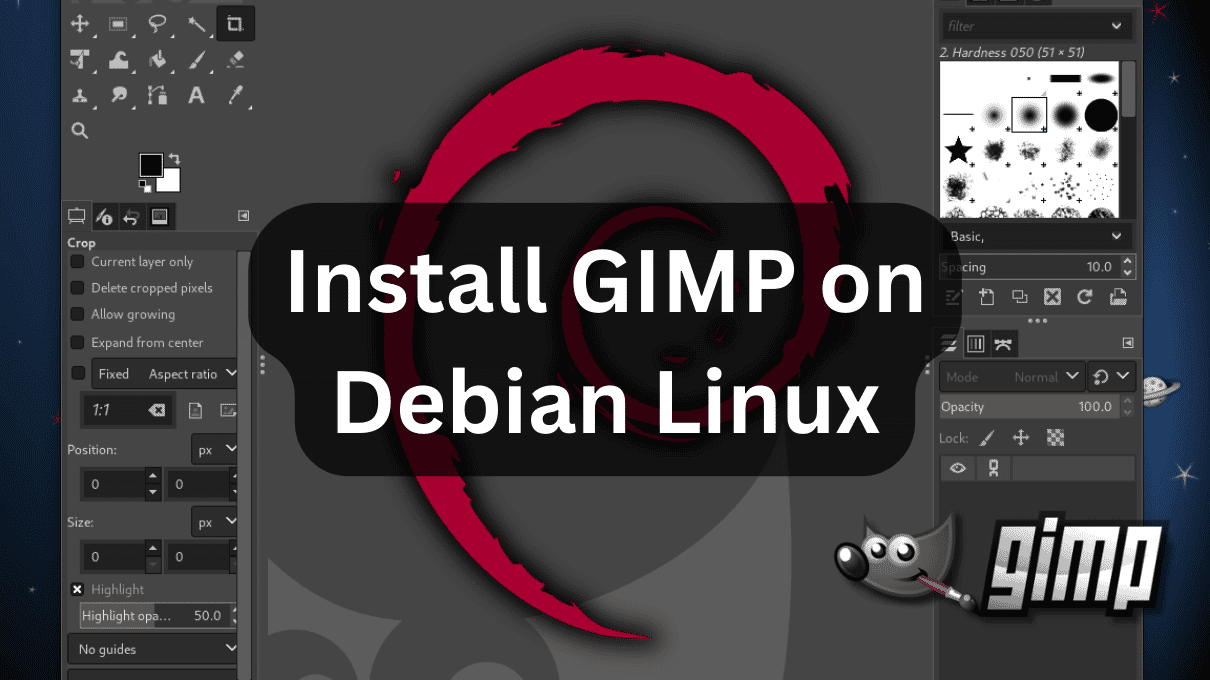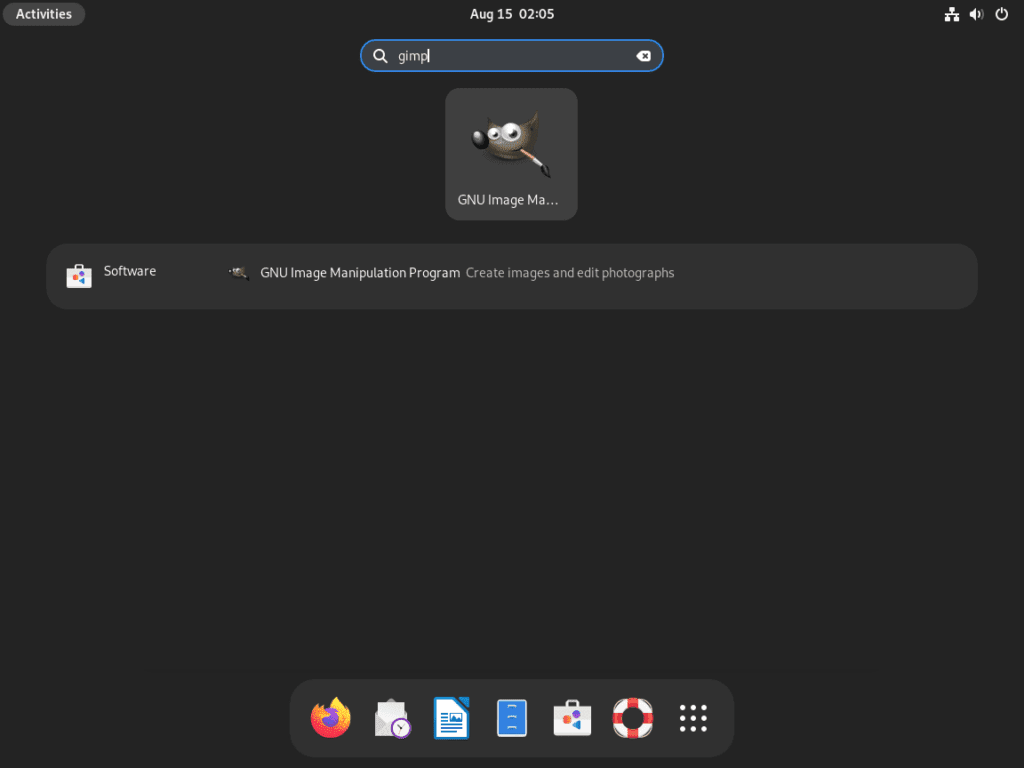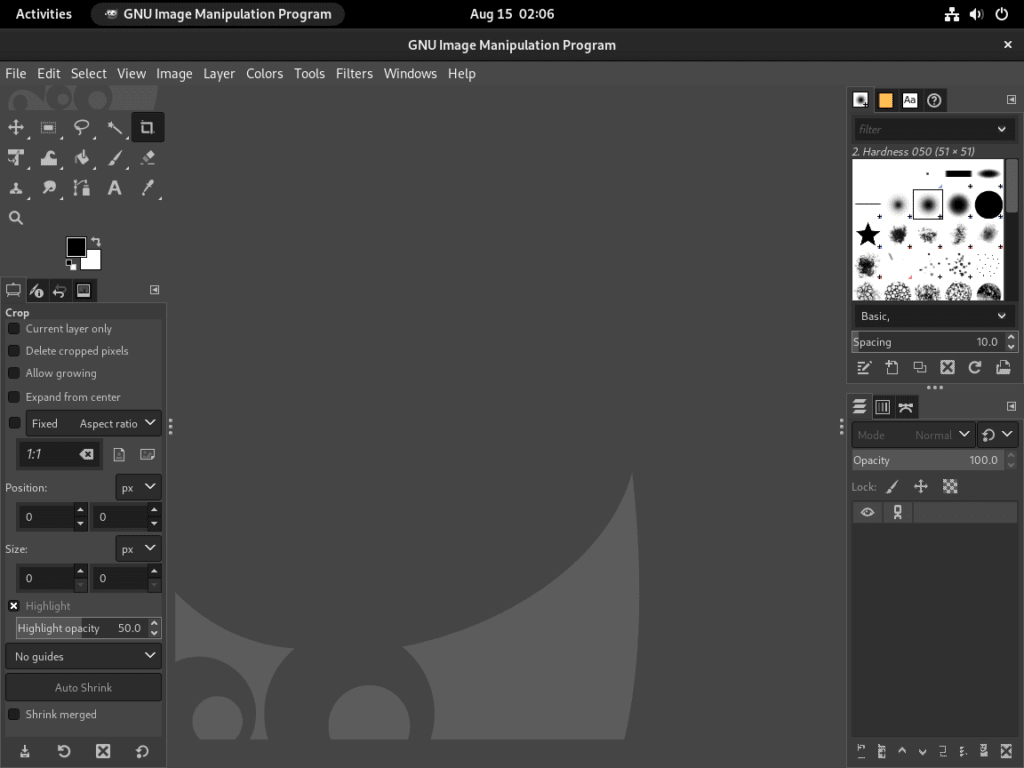The GNU Image Manipulation Program, or GIMP, is an essential tool for professionals and enthusiasts in the digital image editing domain. This guide will walk you through the steps to install GIMP on Debian 12 Bookworm, Debian 11 Bullseye, or Debian 10 Buster. You can use the Debian default APT repository or, for those familiar with flatpak installations, Flatpak with Flathub offers the latest version of GIMP.
Understanding GIMP
- Open-Source Image Editor: GIMP is a freely available software for tasks such as photo retouching, image composition, and image creation. It’s compatible with multiple platforms, including Windows, macOS, and Linux.
- Range of Tools: GIMP provides comprehensive tools for basic and advanced image editing tasks. This makes it a preferred choice for many professionals and hobbyists.
- Community-Driven: Being open-source, GIMP benefits from continuous updates and improvements by a global community of developers. This ensures that the software remains up-to-date with the latest trends and requirements in image editing.
Reasons to Opt for GIMP on Debian
- Cost Efficiency: GIMP is free, making it an excellent alternative to other costly image editing software. This accessibility ensures that a wider audience can access professional-grade image editing tools, irrespective of their budget.
- Adaptable and User-Friendly: Users can adapt GIMP to their specific needs. There’s also a wide array of plugins available to enhance its functionality.
- Multiple Installation Choices: For Debian users, there are two primary methods to install GIMP:
- Debian APT Repository: This method ensures a stable and Debian-compatible installation.
- Flatpak with Flathub: Ideal for those seeking the latest GIMP version and comfortable with flatpak installations.
In summary, GIMP is a robust and versatile image editing software, especially for Debian users. Its advanced features, adaptability, and cost-effectiveness make it a top choice in image editing. This guide is designed to help users seamlessly integrate GIMP into their Debian systems, leveraging the software’s full potential.
Install GIMP on Debian 12, 11 or 10
Method 1: Install GIMP on Debian 12, 11 or 10 via APT
Step 1: Update Debian Linux Before GIMP Installation
Before initiating the installation process, ensuring that your Debian system is current is crucial. Updating your system minimizes potential conflicts during the installation and is a recommended best practice. To update your Debian system, execute the following commands in the terminal:
sudo apt update
sudo apt upgradeStep 2: Install GIMP on Debian 12, 11, or 10 via APT Command
The default APT repository provides a stable and secure version of GIMP. While it’s the most recommended method for installation due to its stability, it might not always have the latest version compared to the Flatpak alternative. To install GIMP via APT, run the following command:
sudo apt install gimpTo explore additional GIMP-related packages, you can utilize the search function within APT:
apt search gimpThis command will display a list of packages related to GIMP, allowing you to identify and install any additional functionalities or plugins you might need.
Method 2: Install GIMP on Debian 12, 11, or 10 via Flatpak and Flathub
For those who prioritize having the latest version of GIMP, relying solely on default repositories might not be ideal. While advanced users might consider APT pinning for unstable packages, it’s not without its challenges. Given GIMP’s extensive dependencies, using a third-party package manager like Flatpak is often safer and more reliable.
Introduction to Flatpak and Flathub
Flatpak provides a sandboxed environment, allowing applications to run in isolation, separate from the main system. This ensures that the application doesn’t interfere with your system’s operations. Flathub, in contrast, acts as a repository for applications packaged as Flatpaks. This duo offers Debian users a method to access and install the most recent software versions, including GIMP, without waiting for updates in the official Debian repositories.
sudo flatpak remote-add --if-not-exists flathub https://flathub.org/repo/flathub.flatpakrepoIf Flatpak isn’t already installed on your Debian system, the command will not work. For a comprehensive guide on installing Flatpak on Debian, you can refer to this guide.
Step 2: Install GIMP on Debian 12, 11 or 10 via Flatpak Command
With Flathub now accessible, you can proceed to install the latest version of GIMP using Flatpak. Run the following command:
flatpak install flathub org.gimp.GIMP -yOnce the installation concludes, GIMP will be available on your Debian system.
Launch GIMP on Debian 12, 11 or 10
After successfully installing GIMP on your Debian system, you might wonder about the various methods to launch this powerful image manipulation tool. Whether you’re a terminal enthusiast or prefer a graphical interface, Debian offers multiple ways to start GIMP.
Method 1: Launching GIMP from the Terminal on Debian
GIMP can be initiated swiftly with a simple command for those with an open terminal window. Enter the following:
gimpThe command differs slightly for those who have chosen the Flatpak installation method. Execute the following:
flatpak run org.gimp.GIMPWhile using the terminal can be efficient, especially if you’re already working within it, more direct methods are available for daily use if you use the terminal often.
Method 2: Accessing GIMP through the Graphical Interface on Debian
Debian’s graphical interface provides an intuitive path if you’re not keen on using the terminal whenever you want to launch GIMP. Navigate as follows:
Activities > Show Activities > GNU Image Manipulation ProgramTips for Getting Started with GIMP on Debian 12, 11 or 10
After completing the installation, first-time users of GIMP on Debian Linux might find the software both exhilarating and a bit daunting because of its extensive features. Here are some crucial tips to maximize GIMP’s potential on your Linux system.
General Tips with GIMP on Debian
- Explore the Interface: Familiarize yourself with the GIMP workspace. The main window comprises the menu bar, tool options, and image window. Spend some time understanding the layout to streamline your workflow.
- Keyboard Shortcuts: GIMP, like many professional software, has a range of keyboard shortcuts that can significantly speed up your tasks. For instance,
Ctrl + Zfor undo orShift + Ctrl + Zfor redo. It’s worth learning these shortcuts or even customizing them to your preference. - Layers are Your Friend: One of GIMP’s strengths is its layer-based editing. Always work with layers to ensure non-destructive editing. This way, you can always revert changes without affecting the original image.
Customization Tips with GIMP on Debian
- Custom Brushes and Patterns: GIMP allows you to import or create custom brushes and patterns. This feature can be handy if you have specific design needs or preferences.
- Dockable Dialogs: You can customize the GIMP interface by adding or removing dockable dialogs. For instance, if you frequently work with paths, you can have the ‘Paths’ dialog readily accessible.
- Themes and Icons: GIMP provides several themes and icon packs out of the box. If the default theme doesn’t resonate with you, explore the
Edit>Preferences>Interfaceto change the look and feel.
Other Essential Tips with GIMP on Debian
- Plugins and Extensions: The Linux community has developed numerous plugins and extensions for GIMP. These can extend the software’s functionality, offering tools and features unavailable in the base installation. Research and install plugins that align with your needs.
- Backup Your Work: While GIMP is stable, saving your work periodically is always a good practice. Consider enabling the auto-save feature in the preferences.
- Use the Help Manual: GIMP comes with an extensive help manual. If you’re ever stuck or need clarification on a feature, press
F1or navigate toHelpin the menu. - Community Forums: The GIMP community is active and supportive. If you have questions, need tutorials, or seek advice, community forums, and online groups can be invaluable resources.
Additional GIMP Commands on Debian 12, 11 or 10
Update GIMP on Debian 12, 11 or 10
While Debian often notifies users of available updates, there can be instances where these notifications might not appear. In such cases, or simply as a best practice, it’s advisable to manually check for updates using the terminal. Depending on your installation method, you can use the following commands:
APT GIMP Update Method on Debian
To check for and apply updates using the APT package manager, execute:
sudo apt updateFlatpak GIMP Update Method on Debian
For those who installed GIMP using Flatpak, the update command is:
flatpak updateRemove GIMP from Debian 12, 11 or 10
If you decide that you no longer need GIMP on your Debian system, it’s essential to uninstall it properly. The uninstallation method will vary based on your original installation approach.
APT GIMP Removal Method on Debian
To uninstall GIMP and also clean up any unused packages or remnants related to GIMP, use:
sudo apt remove gimpFlatpak GIMP Removal Method on Debian
For users who opted for the Flatpak installation, the removal command is:
flatpak remove org.gimp.GIMP -yConclusion
In wrapping up our guide on “How to Install GIMP on Debian 12/11/10 Linux,” we’ve provided a comprehensive walkthrough, from installation methods to management techniques. Whether you’ve chosen the APT or Flatpak method, the steps outlined ensure seamless integration of GIMP into your Debian system. As with any software, regular updates are crucial to maintaining functionality and security. We recommend users periodically check for updates and utilize the vast resources available in the official documentation and community forums. GIMP’s versatility and Debian’s stability offer a robust platform for all your image editing needs.