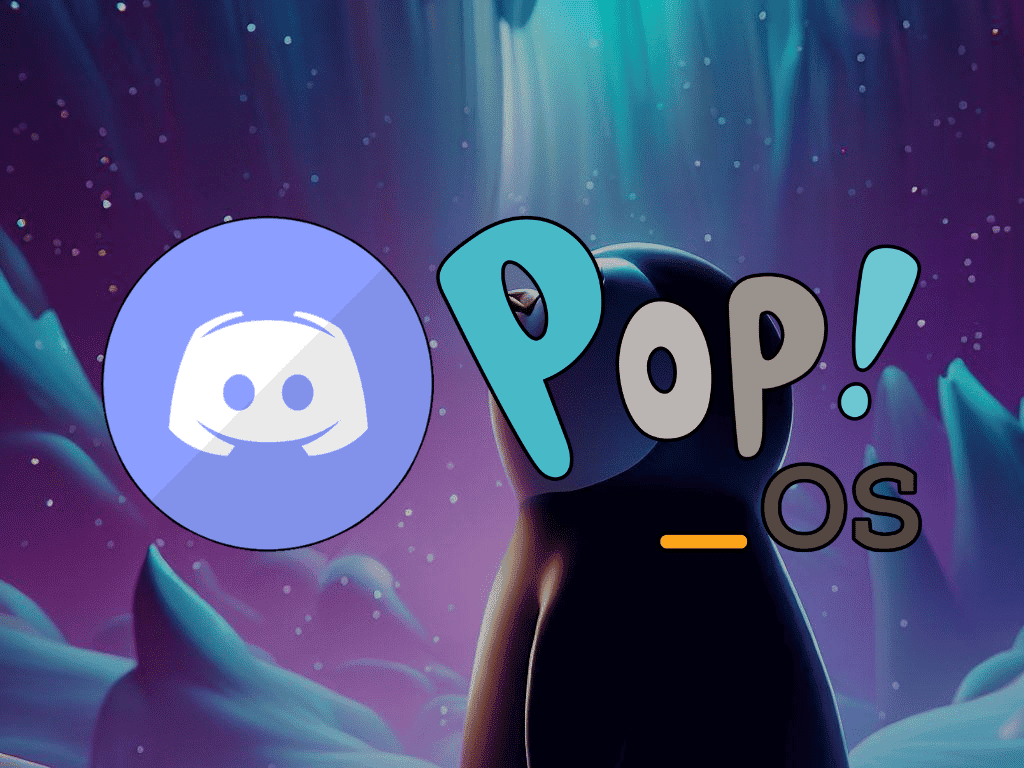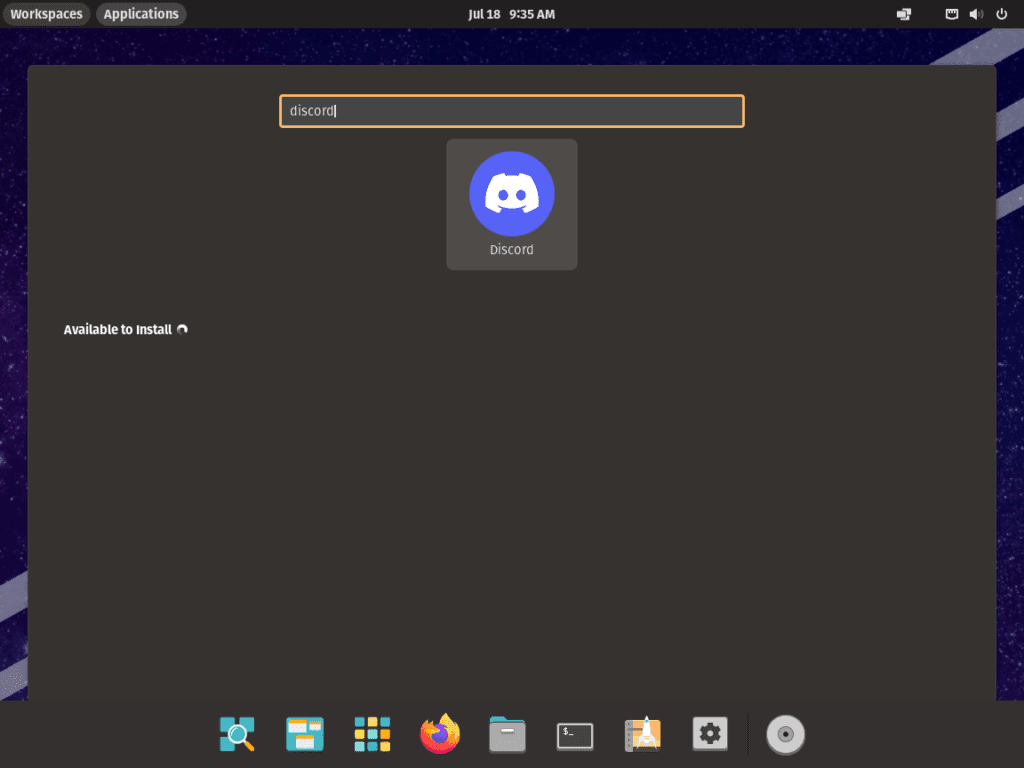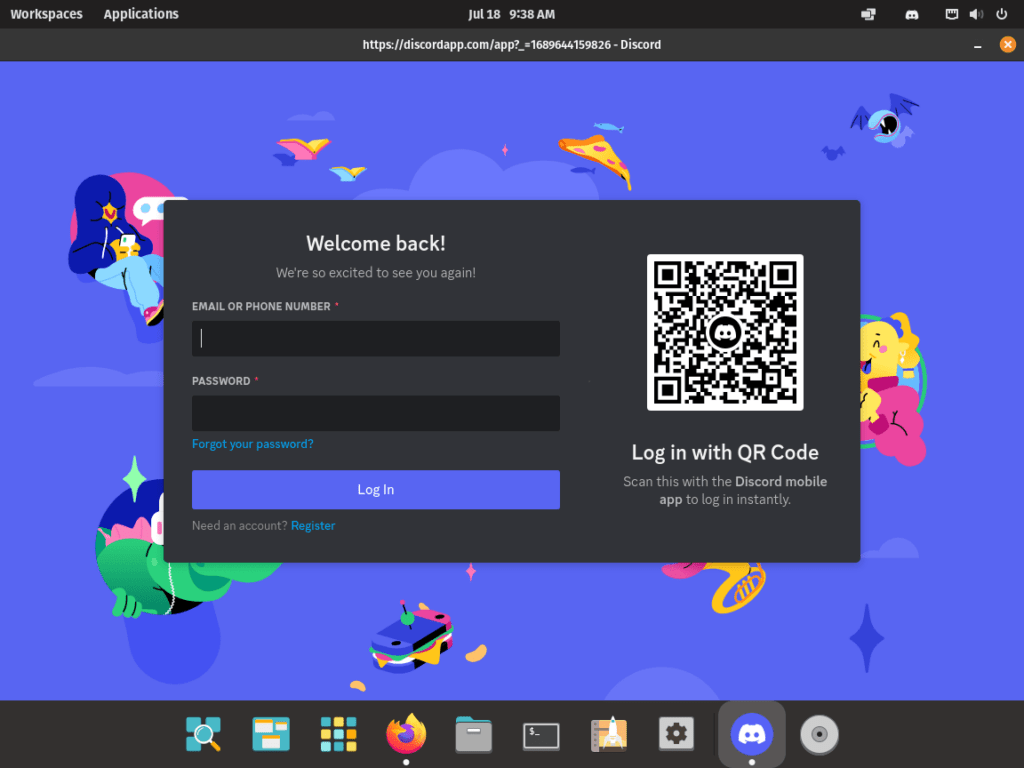Discord is a premier platform for gamers and streamers, offering a seamless blend of voice, video, and text communication. This guide provides a comprehensive walkthrough for those keen on learning to install Discord Pop!_OS. Let’s delve into the compelling reasons to install Discord on Pop!_OS:
Key Features of Discord:
- Unified Communication: Discord ensures crystal-clear voice, video chats, and real-time text messaging, enhancing in-game collaborations.
- Community Building: Whether you’re looking to join public game discussions or create a private hub for your gaming group, Discord offers the tools to craft your ideal community.
- Seamless Game Integration: With its ability to detect your active game, sharing game status or sending game invites becomes effortless.
- Robust Add-ons: The platform boasts a rich array of bots and extensions designed to automate tasks, entertain users, or bolster server moderation.
- Streamer-Centric Tools: The Go Live feature and specialized streamer modes make broadcasting to audiences, big or small, a cinch.
- Optimized for Pop!_OS: Given Pop!_OS’s performance-driven architecture, especially for gaming, Discord’s compatibility ensures users experience top-tier communication without hitches.
Discord’s multifaceted features, combined with Pop!_OS’s gaming-optimized environment, create a synergy that’s hard to match. The subsequent sections will guide you through the streamlined process to get Discord up and running on your Pop!_OS system.
Install Discord on Pop!_OS via APT
Step 1: Update Pop!_OS Packages Before Discord Installation
An essential starting point for the seamless installation of Discord on Pop!_OS entails updating your system’s packages. This action preempts potential conflicts that could occur during the Discord installation process. In our terminal, we will execute the subsequent command:
sudo apt updateBy invoking this command, your system fetches the latest updates, guaranteeing your package lists remain current.
In the next phase, we upgrade any packages on your Pop!_OS system that have fallen behind their latest versions. To accomplish this, we execute the following command:
sudo apt upgradeWith the upgrade command in action, the system applies recent updates and security patches to all the installed packages. As a result, your system remains updated and minimizes potential security vulnerabilities.
Step 2: Install Discord on Pop!_OS via APT Command
Pop!_OS operates proprietary repositories that house a wealth of advantageous software. Discord is one of these, positioning Pop!_OS among the few distributions where Discord installation and maintenance is straightforward.
To install Discord via the Pop!_OS’s repository, execute the following command:
sudo apt install discordInstall Discord on Pop!_OS via .deb Package
Step 1: Download Discord .deb Package
Our approach in this section is to facilitate the Discord installation using a .deb package, a standard package type for Debian-based systems such as Pop!_OS. We will retrieve the Discord .deb package directly from the official Discord site with the help of the wget command. This command-line utility is used for downloading internet-based files. We can designate the output file’s name with the “-O” option by running the following command:
wget "https://discord.com/api/download?platform=linux&format=deb" -O discord.debOn the execution of this command, your system fetches the latest version of the Discord .deb package and stores it as Discord.deb in your current directory.
Step 2: Install Discord on Pop!_OS via .deb Package
Having downloaded the Discord .deb package, we can move forward to the installation step. For this, we’ll use the apt install command as indicated below:
sudo apt install ./discord.debIn this command, the “.” refers to the current directory, and “/discord.deb” points to the path of the downloaded file. Running this command will lead to Discord’s successful installation on your Pop!_OS system.
Install Discord on Pop!_OS via Flatpak and Flathub
Step 1: Enable Flathub For Discord on Pop!_OS
An alternative approach to installing Discord on your Pop!_OS system involves using the Flatpak package manager and Flathub—a thriving app store and build service for Linux.
The first task is to ensure Flathub’s activation; execute the command provided below in your terminal:
sudo flatpak remote-add --if-not-exists flathub https://flathub.org/repo/flathub.flatpakrepoThis command incorporates Flathub as a remote repository into your Flatpak installation, granted it hasn’t been included previously. The --if-not-exists option prevents an error in case Flathub has already been set up.
Step 2: Install Discord on Pop!_OS via Flatpak Command
With Flathub now at your disposal, we’re ready to install Discord via Flatpak. The installation procedure is as simple as running the following command:
flatpak install flathub com.discordapp.Discord -yThis command instructs Flatpak to install the Discord application from the Flathub repository. The -y option automatically confirms ‘yes’ to all prompts, allowing the installation to advance without additional user intervention.
Initiating Discord on Pop!_OS
After accomplishing the Discord installation via one of the above methods, you can launch and utilize Discord on your Pop!_OS system. There exist multiple ways to perform this task, and we will guide you through each method.
CLI Methods to Launch Discord on Pop!_OS
If you’re already operating within the terminal, initiating Discord requires a single command.
For those who installed Discord via the .deb package or apt method, the following command comes into play:
discordThis command prompts your system to search for the Discord executable within its PATH and execute it.
In case you’ve opted for the Flatpak installation, the command undergoes a slight modification:
flatpak run com.discordapp.DiscordThis command instructs Flatpak to run the Discord application that was installed previously.
GUI Method to Launch Discord on Pop!_OS
If you’re a fan of a GUI-based approach, launching Discord directly from your desktop environment is a straightforward task. Let’s dive into the steps to accomplish this:
Firstly, locate and click on the Show Applications icon from your taskbar. It’s commonly represented by a grid of dots at your screen’s bottom.
Upon entering the Show Applications menu, scan for the Discord icon among your installed applications. The icon should be easily identifiable in the grid of applications.
Tips on Getting Started with Discord on Pop!_OS
After installing and initiating Discord on your Pop!_OS system, you’re ready to get the most out of this robust communication platform. This section covers some invaluable tips for Linux users to improve their Discord experience.
Utilize Discord Keyboard Shortcuts for Efficiency on Pop!_OS
Discord offers an assortment of keyboard shortcuts that can dramatically streamline your interactions on the platform. For instance, using Ctrl + K opens a quick switcher modal that allows you to navigate your servers and channels rapidly without clicking through the interface. You can access a complete list of keyboard shortcuts by pressing Ctrl + /.
Enable the Discord In-Game Overlay on Pop!_OS
Discord’s in-game overlay feature can be a game-changer if you’re a gamer. This feature allows you to use voice and text chat in Discord without having to alt-tab out of your game. You can activate this feature from the Overlay tab in Discord’s settings (User Settings > Overlay).
Take Advantage of Text Commands with Discord on Pop!_OS
Text commands are another way to enhance your Discord efficiency. These commands allow you to perform various actions without clicking through the user interface. For example, typing /giphy followed by a word or phrase in the chat box will insert a related GIF into the chat. A comprehensive list of Discord’s text commands can be found by typing / into the chat box.
Customize Discord Notifications to Your Preference on Pop!_OS
To ensure you don’t miss any important messages or to minimize distractions, customize your Discord notifications according to your preference. You can adjust these settings on a server-wide or per-channel basis. Head to User Settings > Notifications to adjust these settings.
Make Use of Discord Server Folders for Organization on Pop!_OS
Things can get cluttered quickly if you’re part of multiple Discord servers. You can group servers into folders by dragging one server icon to another to maintain organization. This feature benefits those who belong to several servers and prefer a tidy workspace.
With these tips, you’re set to enhance your Discord experience on Pop!_OS Linux. Enjoy your improved communication journey with Discord!
Additional Discord Commands with Pop!_OS
Maintaining the software up-to-date in software applications and knowing how to uninstall when needed is vital for smooth and efficient functioning. In this context, we will discuss how to manually manage updates for Discord on your Pop!_OS Linux system and outline the steps to uninstall the software when necessary.
Update Discord on Pop!_OS
Although Discord is designed to send in-app update notifications, there could be times when these notifications may not appear. During such times, manually checking for updates via the terminal is a wise practice to ensure your Discord application stays current and performs at its best.
APT or .deb Update Methods on Pop!_OS
Discord handles in-app updates automatically. For binary updates, the Discord client sends you a prompt. Essentially, you’d need to follow the .deb manual process again to perform an upgrade and keep your Discord client current.
If you installed Discord from the Pop!_OS repository, you can run the standard APT update and upgrade commands as you do for other system packages:
sudo apt update
sudo apt upgradeAlternatively, you can directly upgrade Discord using the following command:
sudo apt upgrade discordFlatpak Update Method on Pop!_OS
The update process is slightly different if you’ve installed Discord using the Flatpak method. The Flatpak package manager offers a simple command to update your applications:
flatpak updateThis command checks for updates across all installed Flatpak applications, including Discord.
Remove Discord From Pop!_OS
There might come a time when you wish to remove the Discord application from your Pop!_OS system. Knowing how to uninstall the software based on the original installation method is essential in these situations.
APT or .deb Remove Methods on Pop!_OS
If you’ve installed Discord using the APT or .deb method, you can uninstall it using the following command:
sudo apt remove discordIf the .deb method doesn’t get removed even with the APT command, use the following dpkg command:
sudo dpkg -r discordFlatpak Remove Method on Pop!_OS
If you used the Flatpak method to install Discord, the uninstallation command is slightly different:
flatpak remove --delete-data com.discordapp.Discord -yThis command removes the Discord application and associated data from your Pop!_OS Linux system.
Closing Thoughts
This guide covered the steps to install, update, and uninstall Discord on Pop!_OS. You can install Discord using either the APT or Flatpak methods. Regular manual checks keep the application current. If you no longer need Discord, you can easily remove it from the system.
Effective software management enhances the user experience. Whether you’re new to Pop!_OS or a seasoned Linux user, these guidelines ensure your Discord client runs smoothly. With this knowledge, confidently use Discord to engage with your communities.