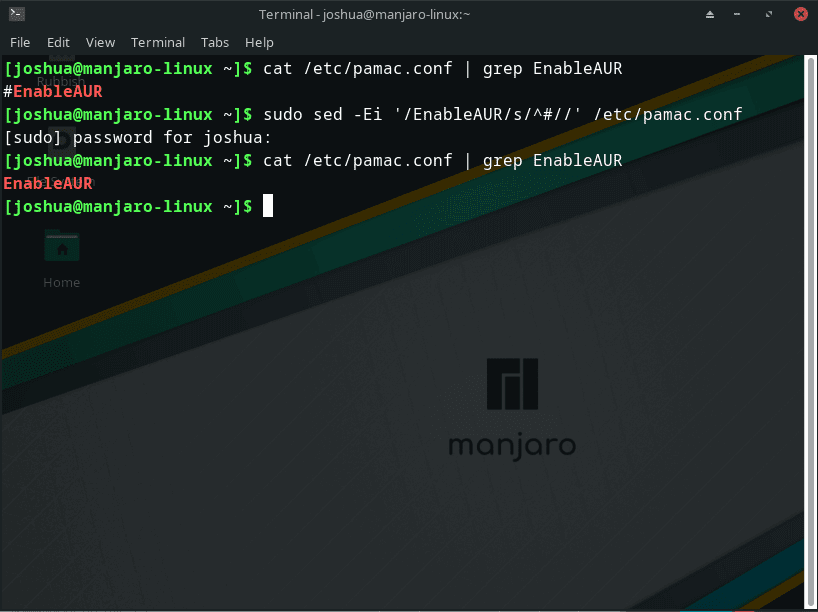As a Manjaro Linux user, you might wonder why Discord has become such a popular platform, especially among gamers and those transitioning to Linux gaming systems. This introduction will highlight the key aspects that make Discord an essential tool for Linux gamers and provide a detailed overview of its benefits. Follow our guide to effortlessly install Discord on Manjaro Linux using the command line terminal with the AUR!
Why Discord? 🎮
Discord is not just any ordinary chat application; it’s a complete communication platform specifically designed for gamers and communities. Some of the major reasons why Manjaro Linux users, particularly gamers, should consider installing Discord are:
- Gaming-Focused Features: Discord offers voice and text channels, screen sharing, and game integrations, making it a perfect hub for gamers to connect and communicate during gameplay.
- Cross-Platform Compatibility: Discord is available on Windows, macOS, Linux, iOS, and Android, making it a versatile tool for gamers on any platform.
- Ease of Use: Discord’s user-friendly interface and customizability options make it accessible to new and experienced users.
- Vibrant Communities: Discord has numerous communities dedicated to different games, tech, and other interests. Joining these communities can help you discover new games and mods and make new friends!
- Manjaro Linux Compatibility: Discord works seamlessly with Manjaro Linux, so you won’t have to worry about compatibility issues when transitioning to a Linux gaming system.
By the end of this guide, you can install Discord on your Manjaro Linux system and enjoy all the fantastic features this platform offers
Step 1: Update Manjaro
Before starting the tutorial, ensuring your system is up-to-date is essential to prevent conflicts when installing Discord, especially from the AUR.
To update your Manjaro system, execute the following command:
sudo pacman -SyuIf your system processes many updates, particularly if the Linux Kernel is updated, make sure to reboot your system.
Step 2: Enable the AUR For Discord on Manjaro
To install Discord on Manjaro Linux using the pamac AUR helper, you must first enable the Arch User Repository (AUR). AUR is a community-managed repository containing numerous packages unavailable in the official repositories.
To check if AUR is already enabled on your system, run the following command:
cat /etc/pamac.conf | grep EnableAURThis command searches for the “EnableAUR” line in the “pamac.conf” file. If AUR is enabled, the output will display the “EnableAUR” line without the “#” symbol at the beginning of the line.
If AUR is not yet enabled on your Manjaro Linux system, enable it by executing the following command:
sudo sed -Ei '/EnableAUR/s/^#//' /etc/pamac.confThis “sed” command locates the “EnableAUR” line in the “pamac.conf” file and removes the “#” symbol from the beginning of the line to enable AUR. With AUR enabled, you can now proceed to install Discord on your Manjaro Linux system.
Example:
Step 3: Install Discord on Manjaro
Now that the AUR package manager is enabled, you can install the stable version of Discord using the command below:
sudo pamac install discordStep 4: Launch Discord on Manjaro
Congratulations on successfully installing Discord! There are a few ways to launch the application on your Manjaro system.
Launching Discord from the Command Line Terminal
To quickly open Discord using the command line terminal, enter the following command:
discordLaunching Discord through the Graphical User Interface (GUI)
For desktop users who prefer not to use the command line terminal, you can easily open Discord by navigating through the graphical user interface:
- Click on the Taskbar (usually located at the bottom of your screen).
- Look for the Internet or Communication category and click on it.
- Find Discord in the list of applications and click on it to launch the program.
Example of Discord application icon on Manjaro desktop:
Step 5: Getting Started with Discord on Manjaro
It’s time to dive into the world of Discord and make the most of its features. This section will cover some general tips, customizations, and other helpful information to enhance your Discord experience.
1. Setting Up Your Discord Account
Before you start exploring Discord, setting up your account is essential. Here are some steps to follow:
- Visit the Discord website or open the Discord application.
- Click “Register” and provide your email address, desired username, and a strong password.
- Verify your email address by clicking the verification link sent to your inbox.
- Customize your profile by adding a profile picture, selecting a theme, and adjusting notification settings.
2. Joining and Creating Servers
Discord is all about servers, where you can interact with like-minded individuals. To get started:
- Join a server by clicking the “+” icon on the left sidebar and selecting “Join a Server.” Enter the server invite link or code.
- Create your server by clicking the “+” icon and selecting “Create a Server.” Provide a server name, select a region, and upload a server icon.
3. Customize Your Discord Experience
There are several ways to personalize your Discord experience to match your preferences:
- Themes: Switch between Light and Dark themes by going to “User Settings” > “Appearance.”
- Text and Voice Channels: Organize your server by creating separate text and voice channels for different topics or games.
- Roles and Permissions: Define roles with specific permissions to manage your server effectively.
4. Useful Keyboard Shortcuts
Mastering keyboard shortcuts can make your Discord experience more efficient:
Ctrl + Shift + U: Upload a file to the current channel.Ctrl + K: Quick switcher to navigate between servers, channels, and DMs.Ctrl + Alt + ↑/↓: Navigate between unread messages.Ctrl + Shift + T: Create a new group DM.
5. Connect Your Gaming Accounts
Integrate your gaming accounts to display your gaming status, achievements, and more:
- Go to “User Settings” > “Connections.”
- Click on the desired platform (e.g., Steam, Twitch, or Xbox) and log in with your credentials.
- Configure visibility and display settings for each connected account.
With these tips and customizations, you’re now ready to enjoy the full potential of Discord on your Manjaro Linux system.
Example of Discord sign-in on Manjaro Desktop:
Additional Commands
How to Remove Discord on Manjaro
If you uninstall Discord from your system, execute the following command to remove it:
sudo pamac remove discordConclusion
In summary, installing Discord on Manjaro Linux is a straightforward process that opens up a world of possibilities for gamers and community enthusiasts alike. Following this guide’s steps, you have successfully enabled the AUR, installed Discord, and learned how to launch and customize the application. With Discord now available on your Manjaro Linux system, you can enjoy seamless communication, join vibrant communities, and enhance your overall gaming experience.
Additional Resources and Links
To further assist you in your Discord and Manjaro Linux journey, here are some official resources and links:
- Discord Official Website: The main hub for all things Discord, including downloads, news, and updates. https://discord.com/
- Discord Support: Access official help articles and troubleshooting guides for various Discord-related topics. https://support.discord.com/
- Manjaro Linux Official Website: Stay informed about the latest Manjaro Linux news, releases, and community updates. https://manjaro.org/
- Manjaro Linux Wiki: Access a wealth of community-driven knowledge about Manjaro Linux, including tips, tricks, and troubleshooting advice. https://wiki.manjaro.org/