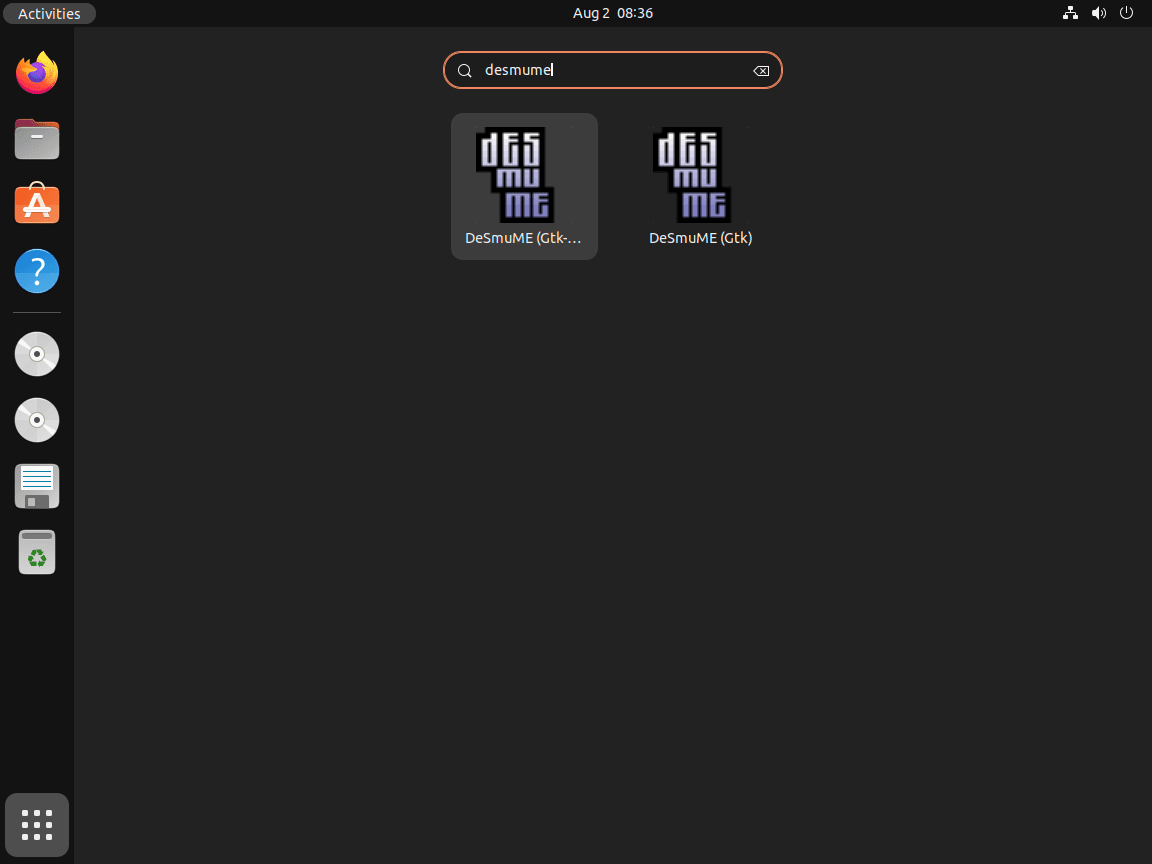This guide will demonstrate how to install DeSmuME on Ubuntu 24.04, 22.04, or 20.04 LTS using the command-line terminal with two different methods: APT, the default with Ubuntu, or utilizing Flatpak with the Flathub repository.
DeSmuME stands out as a premier Nintendo DS emulator, providing an avenue for users to enjoy a vast library of Nintendo DS games on their Ubuntu systems. Its significance stems from a combination of high compatibility rates with DS game titles, customizable graphics settings to enhance game visuals, and the ability to save game states at any moment, offering a seamless gaming experience. Furthermore, DeSmuME supports external controllers, includes a cheat code manager, and offers various screen layout options, making it a versatile tool for both casual and avid gamers. The emulator also prioritizes performance optimization, allowing users to adjust emulation settings to balance between quality and system resources.
Here are some key highlights of DeSmuME:
- High Compatibility: Runs a wide range of Nintendo DS games.
- Enhanced Graphics: Customizable settings to improve visuals.
- Save States: Ability to save and load game progress anytime.
- External Controller Support: Enhances the gaming experience with gamepad support.
- Cheat Code Manager: Allows for easy management and application of cheats.
- Screen Layout Options: Multiple configurations for single and dual-screen setups.
- Performance Optimization: Adjustable settings to fine-tune performance and resource usage.
- User-friendly Interface: Easy navigation and configuration for all levels of users.
DeSmuME caters to both newcomers and experienced gamers by offering a straightforward yet powerful platform on Ubuntu for reliving classic Nintendo DS titles. Its robust feature set ensures a comprehensive and enjoyable gaming experience, setting the stage for the technical steps that follow.
Now, let’s get started with the installation process.
Install DeSmuME on Ubuntu via APT
Update Your Ubuntu System Before DeSmuME Installation
Before initiating the installation process, ensuring your Ubuntu system is wholly updated is crucial. This measure is not only a beneficial computing practice, but it also helps prevent potential issues during the software installation process. To update your system, you must use your terminal, a powerful tool that allows you to interact directly with your system.
Input the following command to start the update:
sudo apt update && sudo apt upgradeInstall DeSmuME on Ubuntu via APT Command
Ubuntu’s repository has the DeSmuME emulator readily available. This version is deemed stable and recommended for users who require a reliable version for regular use without frequent updates or cutting-edge features. Ubuntu LTS distributions often lag in releasing new builds, favoring stability over the latest advancements.
To install DeSmuME via the APT package manager, utilize your terminal once again and input the following command:
sudo apt install desmumeBy following these two steps, you will successfully install DeSmuME on your Ubuntu system via the APT repository.
Next, the following section offers an alternative installation method for users who prefer having the latest version installed or like Flatpak installations.
Install DeSmuME on Ubuntu via Flatpak and Flathub
Your next option for installing DeSmuME is via Flatpak, a universal package management system. This method is not natively supported in Ubuntu distributions, as Snap, a similar tool and a competitor to Flatpak, is developed and maintained by Canonical, the parent company of Ubuntu. Despite this, Flatpak remains accessible through Ubuntu’s default repository.
The unique advantage of Flatpak is its ability to provide the latest software versions. This characteristic can benefit those who prioritize up-to-the-minute updates over stability. Ubuntu, focusing more on strength, often incorporates older software versions in its distributions, only issuing updates to fix security vulnerabilities or critical bugs.
Note: If Flatpak is not yet set up in your system, install it first. We have a comprehensive guide detailing the installation process for the latest version from Flatpak’s official PPA repository, which can be accessed here.
Enabling Flatpak for DeSmuME Installation
To use the Flathub repository to install DeSmuME, it first needs to be enabled on your system. You can achieve this by inputting the following command into your terminal:
sudo flatpak remote-add --if-not-exists flathub https://flathub.org/repo/flathub.flatpakrepoInstall DeSmuME on Ubuntu via Flatpak Command
Once Flathub is enabled, you are set to install DeSmuME using Flatpak. Execute the following command in your terminal:
flatpak install flathub org.desmume.DeSmuME -yThe installation via Flatpak enhances your grasp of package management on Linux, offering a different perspective than APT-based installations.
Launching DeSmuME on Ubuntu via CLI Commands or GUI Path
Having successfully installed DeSmuME on your Ubuntu system, the next logical step is understanding how to launch the application. There are primarily two ways to achieve this, and the most suitable method depends on your specific use case.
Launching DeSmuME via the Applications Menu
The most straightforward approach to open DeSmuME is via the Applications menu. This path allows you to locate the DeSmuME icon and click on it to start the application. If you frequently use the software, consider creating a shortcut for easier access. To do this, right-click the DeSmuME icon and select the option to create a shortcut.
Your path to open DeSmuME would then be as follows:
Activities > Show Applications > DeSmuMELaunching DeSmuME via the Command Line
DeSmuME can also be launched via the Terminal for those who prefer command-line interactions. The method varies slightly depending on whether you installed DeSmuME using the standard APT or Flatpak methods.
If you installed DeSmuME using the APT method, you can launch the software with the simple command desmume in your terminal.
desmumeHowever, if your installation was done using Flatpak, the command changes to flatpak run org.desmume.DeSmuME.
flatpak run org.desmume.DeSmuMEFirst-Time Tips DeSmuME on Ubuntu
Now that you have successfully installed DeSmuME on Ubuntu Linux, here are some first-time tips on getting started with the software:
Optimizing DeSmuME Performance
To ensure you get the most out of DeSmuME on your Ubuntu system, consider these tips for optimizing performance:
- Adjust Frame Skip: If you encounter lag, adjusting the frame skip can help. This tells DeSmuME to skip drawing some frames to improve performance. Access this option through
Config>Frame Skip. - Enable Dynamic Recompiler: For a significant speed boost, ensure the dynamic recompiler is enabled under
Config>Emulation Settings. - Graphics Settings: Tailor the graphics settings to your system’s capabilities. Reducing the rendering resolution can boost performance on less powerful hardware.
- Audio Settings: If audio is less of a priority, reducing the audio quality or disabling sound entirely can free up resources for emulation.
Customizing Your Gaming Experience
DeSmuME offers various customization options to enhance your gaming experience:
- Video Filters: Enhance or smooth out game graphics via
View>Filterto choose a filter that suits your preference. - Controller Configuration: For a more traditional gaming experience, configure an external gamepad in
Config>Control Config. - Screen Layout: Customize the screen layout to your liking under
View>Screen Layout. This is particularly useful for games that heavily utilize the dual-screen feature. - Save Slots: Utilize multiple save slots to manage different game states. This feature allows you to experiment without losing progress.
Keyboard Shortcuts for DeSmuME
Familiarizing yourself with keyboard shortcuts can significantly improve your efficiency and gameplay:
- Save State:
Shift+F1toF10– Save game state to a specific slot. - Load State:
F1toF10– Load game state from a specific slot. - Pause Emulation:
Pause– Temporarily stop game emulation. - Fullscreen Toggle:
Alt+Enter– Switch between fullscreen and windowed modes. - Increase/Decrease Speed:
+/-– Adjust emulation speed for fast-forwarding or slow-motion gameplay.
Troubleshooting Common Issues
Encountering issues is common, especially for first-time users. Here are some tips to troubleshoot common problems:
- Game Not Starting: Check if your game ROM is corrupted or incompatible. Trying a different ROM can often resolve this issue.
- Poor Performance on High-End Systems: Ensure that your GPU drivers are up-to-date and that DeSmuME is using the dedicated GPU if your system has one.
- Audio Glitches: If you’re experiencing crackling or stuttering audio, try adjusting the audio settings in
Config>Sound Settings. - Input Lag: Minimize input lag by reducing the emulation settings or using a wired controller.
Exploring Advanced Features
Once you’re comfortable with the basics, explore DeSmuME’s advanced features to enhance your experience further:
- Cheat Codes: Add cheat codes via
Tools>Cheatsto unlock new levels, infinite health, or other game enhancements. - Screen Capture: Use
File>Screen Captureto save screenshots of your game, perfect for sharing your achievements. - Wi-Fi Emulation: Although Wi-Fi emulation is experimental and may not work for all games, it’s worth exploring for supported titles.
- Microphone Support: Some games require microphone input, which can be simulated in DeSmuME through various methods found in the settings.
Following these tips, you’ll be well on your way to enjoying a vast library of Nintendo DS games on your Ubuntu system with DeSmuME. Remember, the key to a great emulation experience is experimentation and customization to fit your preferences and system capabilities.
Managing DeSmuME on Ubuntu
This section will cover managing your DeSmuME emulator and updating and uninstalling the software.
Update DeSmuME
Keeping your software up-to-date ensures you benefit from the latest features, bug fixes, and security patches. The process varies slightly depending on your original installation method, but the steps are straightforward.
APT Method of Updating DeSmuME
If you installed DeSmuME using the APT method, updating your software involves two key commands. The first is ‘sudo apt update,’ which refreshes your package lists, and the second is ‘sudo apt upgrade,’ which upgrades all upgradable packages. To update DeSmuME, use the following commands in your terminal:
sudo apt upgrade
sudo apt upgradeFlatpak Method of Updating DeSmuME
The update process is more straightforward for those who installed DeSmuME using Flatpak. Use the command’ flatpak update’ in your terminal:
flatpak updateUninstalling DeSmuME
At some point, you might want to uninstall DeSmuME. As with the update process, uninstallation depends on your original installation method.
APT Method
For users who installed DeSmuME via APT, uninstallation can be achieved using the ‘sudo apt remove’ command. This command removes the package but leaves configuration files. To uninstall DeSmuME, enter the following in your terminal:
sudo apt remove desmumeFlatpak Method
If you used Flatpak for your installation, use the ‘flatpak uninstall’ command, followed by the ‘–delete-data’ option to remove associated data. The ‘-y’ option automatically confirms the uninstallation. Enter the following command in your terminal:
flatpak uninstall --delete-data flathub org.desmume.DeSmuME -yRemember, administering your software effectively helps maintain a healthy system, ensuring you have the latest security patches and features. And when the time comes to remove software, knowing how to do so correctly prevents unnecessary remnants from cluttering your system.
Conclusion
Throughout this guide, we’ve walked you through the steps to install DeSmuME on Ubuntu versions 24.04, 22.04, and 20.04 LTS, providing you with a straightforward path to enjoying Nintendo DS classics on your Linux system. From optimizing performance to customizing your gameplay experience, we’ve covered essential tips to get you started. Remember, the key to a smooth emulation experience is tweaking settings to suit your system and preferences. So, dive in, explore the settings, and find the perfect balance for your gaming sessions. Happy gaming, and enjoy bringing those nostalgic moments back to life on your Ubuntu machine!