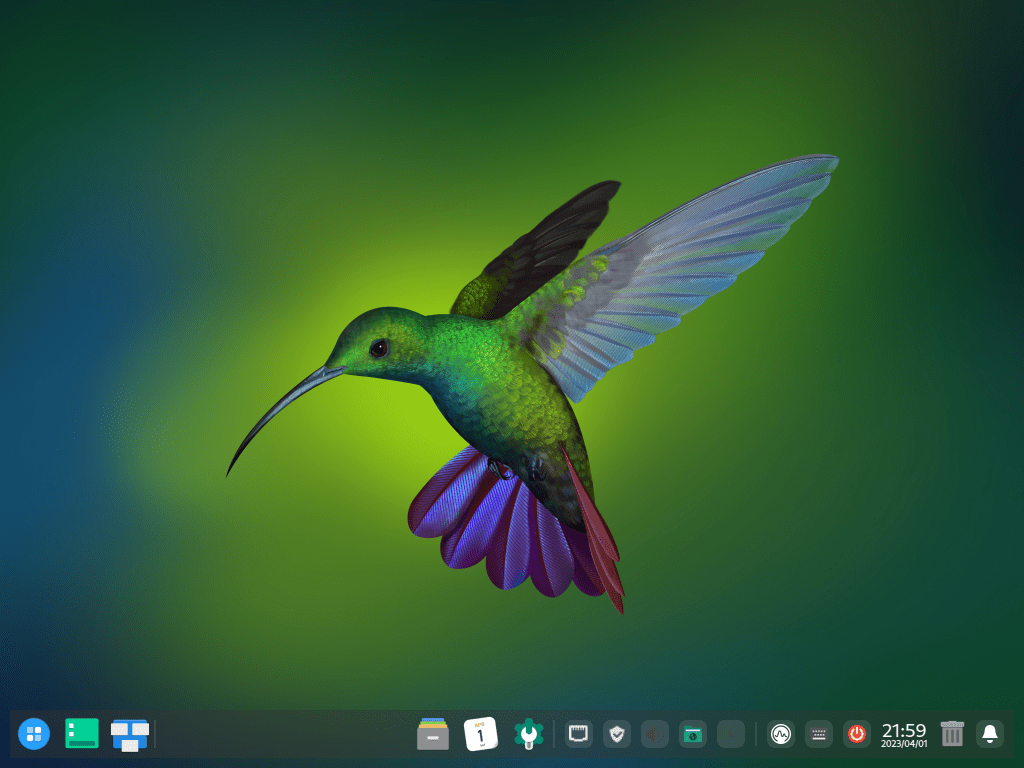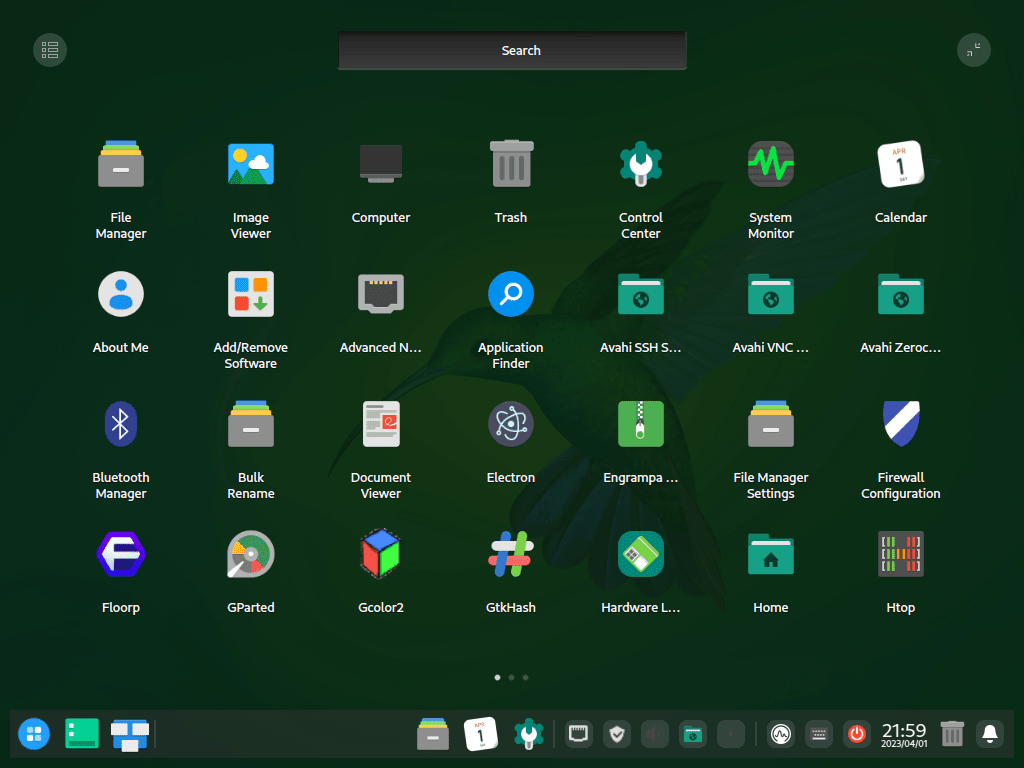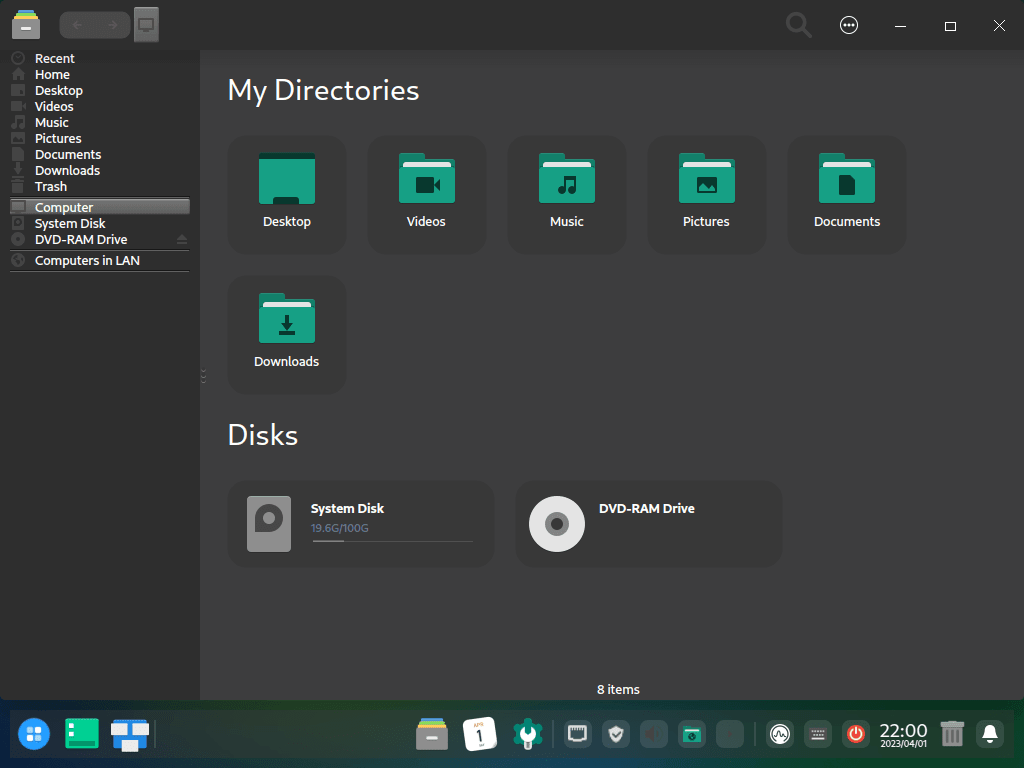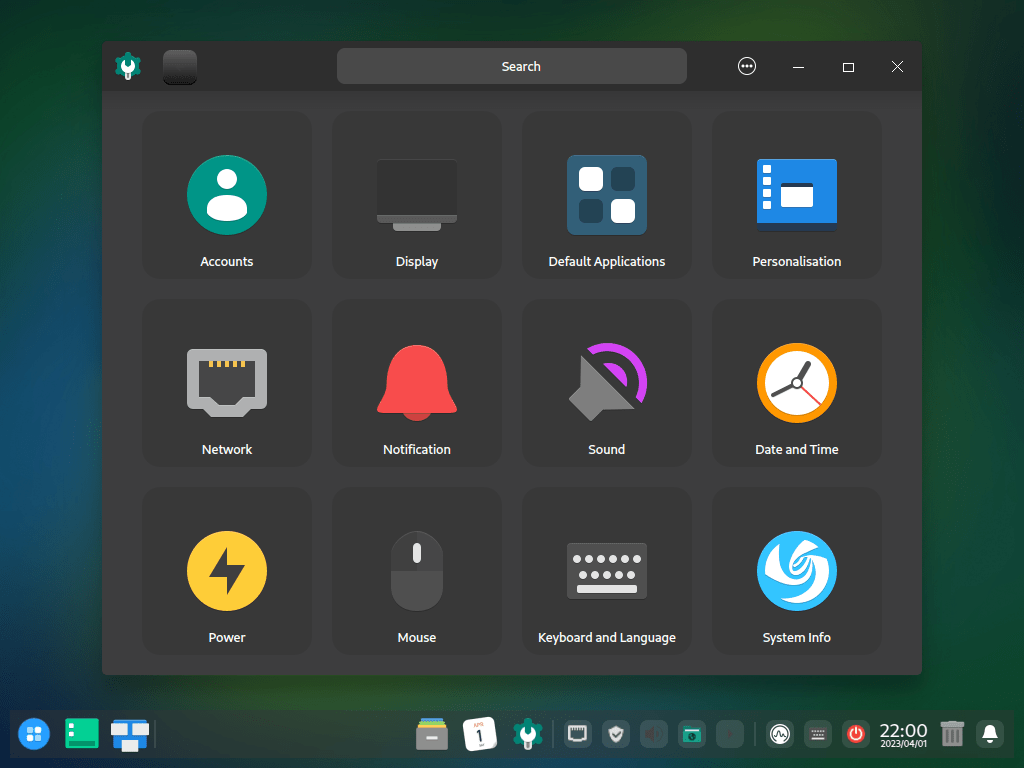Deepin Desktop Environment (DDE) is a highly-regarded, elegant, and user-friendly desktop environment based on the Debian Linux distribution. It offers a visually appealing and intuitive interface, which has attracted many users seeking a modern and customizable Linux experience. Manjaro users, who already enjoy the stability and accessibility of Manjaro Linux, may find Deepin an exciting alternative to the pre-installed desktop environments such as GNOME, KDE, and Xfce.
Some key features that make Deepin Desktop Environment stand out include:
- Sleek and Modern Design: Deepin features a clean and polished appearance, smooth animations, attractive icons, and a well-organized layout.
- User-Friendly Interface: Deepin’s interface is designed with usability in mind, making it accessible for newcomers while providing advanced features for experienced users.
- Customization Options: Deepin offers a wide range of customization options, allowing users to personalize their desktop experience by adjusting themes, wallpapers, fonts, and more.
- Efficient Workflow: The Deepin dock, control center, and multitasking view are designed to streamline your workflow, making it easy to access frequently used applications and settings.
- Deepin Native Applications: Deepin comes with native applications, such as Deepin Music, Deepin Movie, and Deepin Terminal, tailored to provide a seamless experience within the Deepin ecosystem.
For Manjaro users looking to switch things up or explore a new desktop environment, Deepin is an excellent choice that combines aesthetics, user-friendliness, and customization in one package. The guide below will demonstrate how to install Deepin Desktop Environment on Manjaro Linux using the command-line terminal.
Step 1: Update Manjaro
Before installing Deepin Desktop, you should update your Manjaro system to ensure that all existing packages are up to date. Open your terminal and type the following command:
sudo pacman -SyuThis command will update all packages on your system to their latest versions. After the update is complete, reboot your system to ensure any changes take effect.
Backup your Data As with any major system change, it’s a good idea to back up your important data before proceeding. This will ensure you have a copy of your files if anything goes wrong during installation.
Step 2: Install Deepin Desktop
The Deepin Desktop Environment is available in the Arch User Repository (AUR), making the installation process simple. First, for Deepin, installing and running it with LightDM display manager is highly advised.
Open your terminal and run the following command to install LightDM:
sudo pacman -S lightdmOnce installed, enable lightdm service:
sudo systemctl enable lightdm.service --forceNext, you can choose from two installation options: installing the standard Deepin Desktop or installing Deepin Desktop with additional extras. Follow the steps below to install your preferred option.
Option 1: Install Standard Deepin Desktop
Execute the following command in the terminal to install the standard Deepin Desktop Environment:
sudo pacman -S deepinOption 2: Install Deepin Desktop with Extras
If you prefer to have additional features, run the following command to install the Deepin Desktop Environment along with extra packages:
sudo pacman -S deepin-extraAs an alternative third option, you can install the Manjaro configuration and theming for Deepin with the following command:
sudo pacman -S deepin-manjaro
Step 3: Setting Deepin as the Default Desktop Environment
To make Deepin your default desktop environment, you must modify your display manager configuration. Deepin works best with LightDM; you can use the sed command to edit the configuration file automatically:
sudo sed -i 's/^greeter-session=.*/greeter-session=lightdm-deepin-greeter/' /etc/lightdm/lightdm.conf
This command will search for the line starting with greeter-session= and replace it with greeter-session=lightdm-deepin-greeter. After running the command, reboot your system for the changes to take effect.
After making this change, reboot your system for the new desktop environment to take effect:
rebootStep 4: Getting Started with Deepin on Manjaro
Deepin Desktop Environment (DDE) offers a unique, visually appealing, and user-friendly experience for Manjaro Linux users. To further enhance your experience, here are some tips and customizations that you can explore with Deepin on Manjaro Linux:
General Tips
- Update Frequently: Regularly updating your system ensures you have the latest features, bug fixes, and security updates. Use the command
sudo pacman -Syuto keep your system up-to-date. - Take Advantage of the Deepin Store: The Deepin Store provides a centralized location for discovering and installing applications designed for the Deepin environment.
- Explore Keyboard Shortcuts: Familiarize yourself with Deepin’s keyboard shortcuts to improve your workflow and productivity. Check out the official documentation for a comprehensive list of shortcuts.
Customizations
- Customize the Dock: Deepin’s dock can be easily customized to suit your preferences. Right-click the dock to access settings such as mode (fashion or efficient), location, size, and more.
- Manage Workspaces: Deepin allows you to create and manage multiple workspaces for better organization. Use the multitasking view (Ctrl + Alt + S) to manage your workspaces and switch between them using keyboard shortcuts.
- Modify Window Effects: Enhance your desktop experience with Deepin’s window effects. Access these settings in the Control Center under “Personalization” > “Window Effect.”
Other Tips
- Enable Night Shift: Protect your eyes from strain by enabling the Night Shift feature. You can find this setting in the Control Center under “Display” > “Night Shift.”
- Use Quick Settings: Deepin’s Control Center offers a panel of quick settings for easy access. Adjust volume, brightness, network settings, and more directly from the Control Center.
- Set Up Hot Corners: Configure hot corners in Deepin to launch specific actions or applications when your cursor reaches a screen corner. Access this setting in the Control Center under “Personalization” > “Hot Corners.”
Following these tips and exploring the various customization options, you can create a personalized and efficient Deepin Desktop Environment experience on your Manjaro Linux system.
Below are some Deepin Desktop Environment Screens on Manjaro Linux:
Troubleshooting Common Issues
Display Manager Issues: If you encounter any issues while setting Deepin as your default desktop environment, it’s possible that your display manager is not properly configured. In this case, consider switching to a different display manager, such as SDDM or GDM, and follow the instructions provided by their respective documentation to configure them correctly.
Package Conflicts: Some users may experience package conflicts during the installation of Deepin. If this occurs, carefully read the error messages in the terminal and remove or replace the conflicting packages as needed. If you’re unsure how to resolve a conflict, consult the Manjaro and Deepin forums for assistance.
Additional Commands
How to Remove (Uninstall) Deepin Desktop
Use the following terminal command for users who wish to remove the desktop environment.
Remove Deepin Desktop Standard
sudo pacman -Rs deepinRemove Deepin Desktop with Extras
sudo pacman -Rs deepin deepin-extraOnce complete, reboot your system.
rebootConclusion
Installing the Deepin Desktop Environment on Manjaro Linux is a simple process that provides a fresh, visually appealing user experience. Following the steps outlined in this guide, you can easily transform your Manjaro Linux system into a stunning Deepin-powered workstation.
Additional Resources and Links
To learn more about Deepin Desktop Environment and Manjaro Linux, here are some valuable official resources:
- Manjaro Linux Official Website: Find the latest releases, news, and support resources for Manjaro Linux. https://manjaro.org/
- Manjaro Linux Wiki: Access comprehensive documentation, including installation guides, troubleshooting tips, and more. https://wiki.manjaro.org/
- Deepin Desktop Environment Official Website: Discover features, updates, and other details about the Deepin Desktop Environment. https://www.deepin.org/en/dde/
- Deepin Wiki: Learn about Deepin’s system requirements, installation process, and customization options. https://wiki.deepin.org/
- Manjaro Linux Forum: Get help and advice from the Manjaro Linux community, discuss issues, and share your experiences. https://forum.manjaro.org/