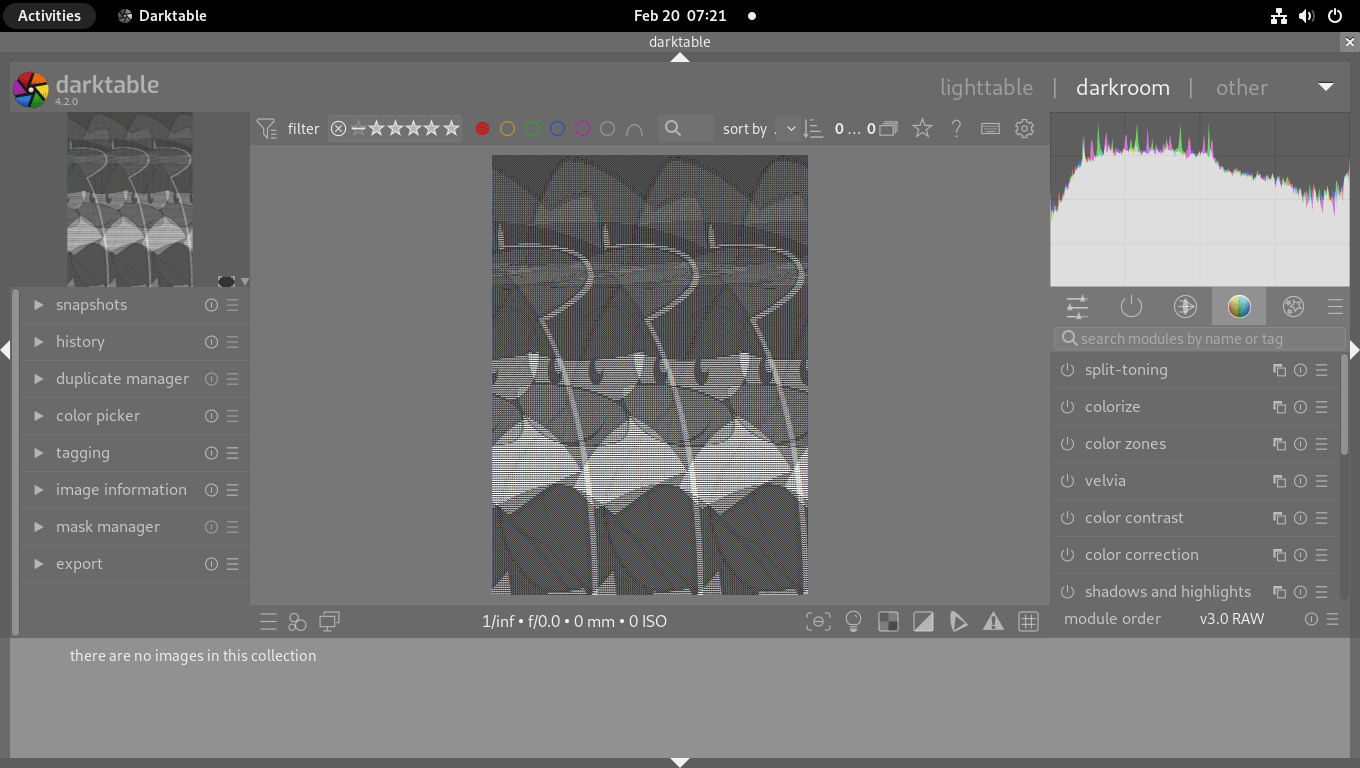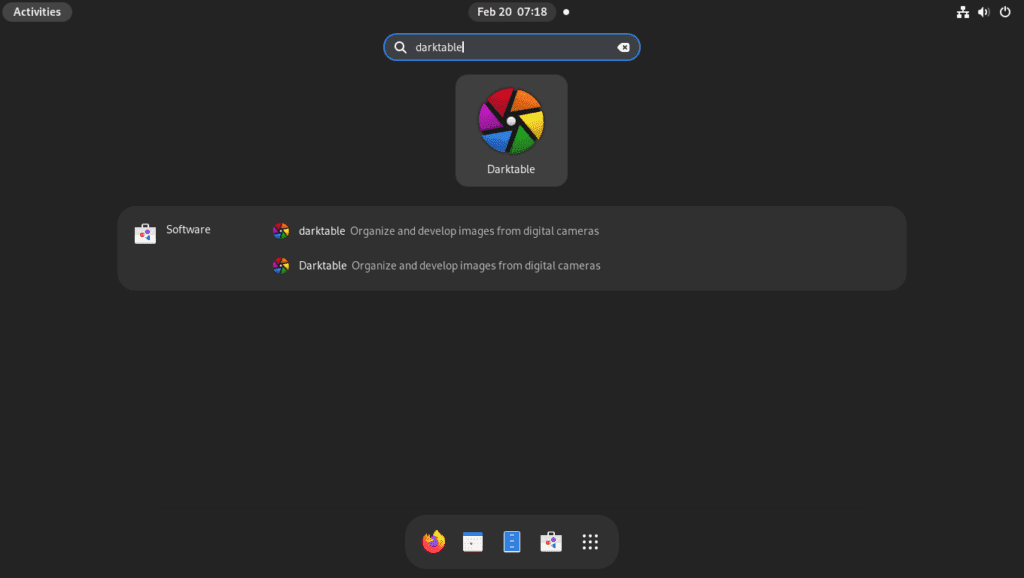Darktable stands out as a robust open-source workflow application and raw developer, ideal for professional photographers and enthusiasts planning to install Darktable on Fedora Linux. This application is celebrated for its non-destructive editing capabilities, providing users an efficient platform for managing and enhancing digital images.
Key Features of Darktable:
- Non-Destructive Editing: Users can adjust images without modifying the original files, ensuring the integrity of the raw images.
- RAW Processing: With support for various RAW file formats, Darktable allows working with high-quality images directly from cameras.
- Workflow Management: The application offers a streamlined workflow for importing, organizing, editing, and exporting images efficiently.
- Advanced Editing Tools: Darktable boasts many tools and modules for complex adjustments, including exposure correction, color grading, and noise reduction.
- Tethered Shooting: This feature lets photographers control cameras and capture images directly within the application.
- Extensibility: Thanks to its modular architecture, users can extend Darktable’s functionality with Lua scripts and custom plugins.
- Cross-Platform Availability: With versions for Windows, macOS, and Linux, Darktable ensures broad accessibility.
Overall, Darktable is preferred for those searching for a powerful and open-source alternative to conventional photo editing software, offering comprehensive features and non-destructive editing capabilities. As mentioned at the beginning of the introduction, this guide will walk you through the straightforward process of installing Darktable on Fedora Linux, allowing you to leverage its extensive features for an enhanced photo editing experience.
Install Darktable on Fedora Linux via DNF
Step 1: Update Fedora Before Darktable Installation
Before you continue, your system must ensure all existing packages are up to date to avoid system conflicts.
sudo dnf upgrade --refreshStep 2: Install Darktable on Fedora Linux via DNF Command
The DNF package manager provides the quickest and easiest method to install Darktable. You can install Darktable by running the following command in your terminal:
sudo dnf install darktableFor an alternative method of installation and for those especially who prefer using Flatpak applications, check out our alternative method in the next section.
Install Darktable on Fedora Linux via Flatpak and Flathub
The second option to install Darktable on Fedora Linux is to use the Flatpak package manager. Flatpak comes pre-installed on Fedora desktops unless it has been removed.
Step 1: Ensure Flathub is Enabled for Darktable on Fedora
First, ensure Flathub is enabled. This is essential as you cannot proceed to install Darktable with this repository:
sudo flatpak remote-add --if-not-exists flathub https://flathub.org/repo/flathub.flatpakrepoStep 2: Install Darktable on Fedora Linux via Flatpak Command
Now install Darktable on Fedora Linux using the following flatpak command:
flatpak install flathub org.darktable.DarktableIf you encounter an error while running the command to enable Flatpak and receive the message “error: Unable to load summary from remote flathub: Can’t fetch summary from disabled remote ‘flathub,'” use the following command to enable the Flathub repository.
flatpak remote-modify --enable flathubLaunch Darktable on Fedora Linux
After installing Darktable, several ways exist to launch the software on Fedora Linux. One of the quickest and easiest ways is to launch it directly from the terminal by typing the following command.
darktableIf you have installed Darktable using Flatpak on Fedora Linux, you can launch the software using the following command in the terminal.
flatpak run org.darktable.DarktableHowever, this is impractical, and you would use the following path on your desktop.
Activities > Show Applications > Darktable
Tips on Getting Started with Darktable on Fedora Linux
Now that you have successfully installed Darktable on Fedora Linux, here are some first-time tips on getting started with the software:
Understanding the Darktable Interface with Fedora
Darktable’s interface is organized into different views and layouts to facilitate various aspects of your photography workflow.
Here are key components of the interface:
- Views: Darktable’s interface is divided into different views to aid your workflow. The primary views are Lighttable, Darkroom, and Other views like Map, Slideshow, Print, etc. Each view is tailored for specific tasks in your workflow.
- Screen Layout: The layout comprises a central area flanked by panels. The central area is view-specific. The left panel generally provides information, while the right panel is for image processing. The top banner shows the Darktable version and allows switching between views. The top panel provides access to global settings and shortcuts, while the bottom panel has view-specific settings and shortcuts. An optional filmstrip/timeline panel at the bottom shows images in the current collection.
Customizing the Darktable Interface with Fedora
- Panel Size and Visibility: You can resize the panels by dragging their inner borders. Expand or collapse panels using the triangles on the outer edges or use keyboard shortcuts for adjusting panel visibility. For example:
TAB: Toggle expanding the center view.F11: Toggle fullscreen mode.Shift+Ctrl+{t/b/l/r}: Toggle the top, bottom, left, and right panels respectively.Ctrl+f: Toggle the filmstrip/timeline.Ctrl+h: Toggle the top banner.b: Toggle all borders and panel-collapse controls.
Darktable Workflow Overview with Fedora
- Import & Review: Initially, you would import and review your images. Darktable allows setting up common import locations for simplicity. It tries adding common locations like home, pictures, and mounted devices to the places pane on the first launch.
- Processing: Get comfortable processing images in the Darkroom view using a scene-referred workflow. Follow the guidelines provided in the documentation, then explore other areas as you need them for your images.
Darktable Customizations with Fedora
- Theme Selection: Control the overall look and feel by selecting a theme. The recommended interface color for color evaluation is middle gray, but feel free to choose what suits you best.
- Keyboard Shortcuts: Familiarize yourself with keyboard shortcuts to speed up your workflow. Darktable has a dedicated section in the documentation to help you understand the available shortcuts.
Other Darktable Tips with Fedora
- Digital Asset Management: Utilize features like collections, film rolls, star ratings, color labels, image grouping, metadata, and tagging for better digital asset management.
- Module Layouts: Organize processing modules in the darkroom view to your liking by managing module layouts, which can be pretty beneficial for a streamlined workflow.
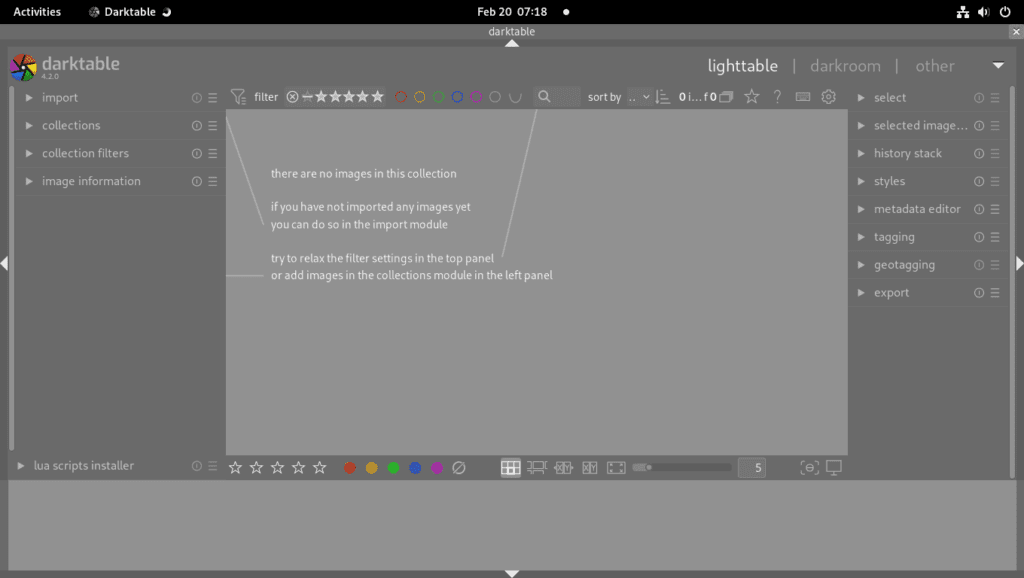
Additional Darktable Management Commands with Fedora Linux
Remove Darktable From Fedora
If you no longer need Darktable on your Fedora Linux system, you can remove it using the appropriate command for your installation method. For users who installed Darktable using the DNF package manager, use the following command in the terminal:
sudo dnf remove darktableIf you installed Darktable using Flatpak, use the following command:
flatpak uninstall --delete-data org.darktable.DarktableConclusion
This guide has provided two methods for installing Darktable on Fedora Linux: the DNF package manager or Flatpak with the Flathub repository. Additionally, we have offered some tips for customizing the software and getting started with various image editing tasks. By using Darktable, you can take your photo editing skills to the next level, all while staying within your budget.