Fail2Ban, a renowned intrusion prevention software framework, is indispensable for sysadmins managing Debian servers. If you’re looking to install Fail2Ban on Debian 12 Bookworm, Debian 11 Bullseye, or Debian 10 Buster, you’re strategically moving towards bolstering security and system integrity. This guide will delve into the key benefits of Fail2Ban, emphasizing its significance for Debian sysadmins. You’ll be well-prepared to enhance your server’s protection by the end.
Key Features of Fail2Ban for Debian Systems:
- Active Monitoring: Continuously scans log files for threats like multiple failed logins or unauthorized access, taking swift action upon detection.
- Configurable Ban Rules: Sysadmins can set the number of failed attempts, ban duration, and specific actions once thresholds are breached.
- Broad Service Compatibility: Works seamlessly with various services, including SSH, FTP, SMTP, and Apache, offering a holistic security solution.
- IP Address Management: Allows temporary or permanent IP address blocking, thwarting repeated attacks from persistent sources.
- Efficient Performance: With its lightweight design, Fail2Ban ensures optimal server performance without compromising security.
- Open Source & Community-Driven: Being open-source, Fail2Ban benefits from active development and regular updates by a committed developer community.
With a clear understanding of Fail2Ban’s advantages, it’s time to guide you through its installation on your Debian server.
Install Fail2ban on Debian 12, 11, or 10 via APT
Step 1: Update Debian Before Fail2ban Installation
Before installing Fail2Ban, it’s essential to update your Debian operating system. This ensures that all existing packages are up-to-date and that you are using the most recent versions of your software. To update your system, run the following command in your terminal:
sudo apt update && sudo apt upgradeThe sudo apt update command fetches the latest package information from the repositories, while sudo apt upgrade upgrades the installed packages to their newest versions.
Step 2: Install Fail2ban via APT Command on Debian
Fail2Ban comes included in Debian’s default repository, meaning you don’t need to add additional repositories to install the software. To install Fail2Ban, use the following command in your terminal:
sudo apt install fail2banThis command instructs the package manager (apt) to install the Fail2Ban package on your Debian system.
Step 3: Confirm Fail2ban Installation on Debian
After the installation is complete, confirming that Fail2Ban has been installed correctly is essential. To do this, run the following command:
fail2ban --versionThis command will display the installed Fail2Ban version, which indicates a successful installation.
Step 4: Verify Fail2ban Service Status on Debian
Fail2Ban should be active and enabled by default after the installation. However, it’s always a good idea to verify the status of the service to ensure it is running as expected. To check the Fail2Ban service status, use the following systemctl command:
systemctl status fail2banIf your Fail2Ban service is not activated or running, you can start it using the following command:
sudo systemctl start fail2banThis command instructs systemctl to start the Fail2Ban service. If you also want to enable Fail2Ban on system boot by default, use the following command:
sudo systemctl enable fail2banEnabling Fail2Ban on system boot ensures that the service will automatically start when reboots your Debian server, providing continuous protection without manual intervention.
Install UFW (Optional) on Debian 12, 11 or 10
If you prefer using Uncomplicated Firewall (UFW) with Fail2Ban instead of IPTables, follow the steps below. UFW is a user-friendly frontend to IPTables and provides an easy way to manage your server’s firewall. Note that Debian omits UFW by default.
Step 1: Install UFW on Debian
To install UFW on your Debian system, run the following command in your terminal:
sudo apt install ufwThis command uses the package manager (apt) to install the UFW package from the Debian repository.
Step 2: Verify UFW Installation
After installing UFW, verifying that the installation was successful is essential. To check the installed UFW version, run the following command:
ufw versionThis command will display the installed UFW version, indicating a successful installation.
Step 3: Enable UFW on Debian
Now, it’s time to enable UFW on your system. Enabling UFW will activate the firewall and ensure it starts automatically when your Debian server boots up. To enable UFW, use the following command:
sudo ufw enableThe command prompts UFW to start and configure to run on system startup. After running this command, you should see an output similar to the following:
Firewall is active and enabled on system startup
This output confirms that UFW is active and will start automatically when your Debian server is rebooted.
Create a Backup of Fail2ban Settings on Debian 12, 11 or 10
After installing Fail2Ban, it’s essential to set up and configure it to suit your server environment. Fail2Ban comes with two default configuration files located at /etc/fail2ban/jail.conf and /etc/fail2ban/jail.d/defaults-debian.conf.
Do not modify these files directly. They are your original files and will be replaced during future Fail2Ban updates.
To preserve your custom settings, create copies of the configuration files with the .local extension. Fail2Ban will prioritize reading .local files over .conf files. By creating .local files, you ensure that your settings are not lost during updates, and you’ll always have a fresh copy to revert to in case of misconfiguration.
Step 1: Create a Backup Configuration File (jail.local)
Execute the following command to create a copy of the jail.conf file:
sudo cp /etc/fail2ban/jail.conf /etc/fail2ban/jail.localThis command uses the cp (copy) command to create a duplicate of the jail.conf file named jail.local in the same directory. The sudo prefix grants the necessary permissions to perform this action.
Now you have a backup of your original configuration file, and you can safely customize Fail2Ban settings by editing the jail.local file without worrying about losing your modifications during future updates.
Configure Fail2Ban Settings on Debian 12, 11 or 10
After creating a backup of the original configuration file, it’s time to adjust the settings in jail.local to meet your server’s specific security requirements.
Here are some examples, but remember that each server has unique requirements. The examples provided serve as a basic discussion. Always monitor logs and verify any Fail2ban rule you implement; otherwise, you might encounter significant problems.
Editing the Configuration File
To edit the jail.local file using the nano editor, run the following command:
sudo nano /etc/fail2ban/jail.localThis command opens the jail.local file in the nano text editor with administrative privileges, allowing you to modify its contents.
Ban Time Increment
Enable the Ban Time Increment setting to increase the ban duration for repeat offenders. For example, if the default ban time is one hour, you can increase it to five hours after five repeated bans.
You need to set a multiplier for the ban increase logic to do this.
Example:
## Ban Time Multipliers # bantime.increment = true # bantime.factor = 2 # bantime.formula = ban.Time * (1<<(ban.Count if ban.Count<20 else 20)) * banFactor
In this example, the ban time will be doubled for each subsequent ban. You may want to enable this feature to discourage persistent attackers by increasing the ban duration each time they are banned.
Whitelist IPs in Fail2Ban
To whitelist specific IP addresses, uncomment the ignoreip line and add the desired IP addresses, separated by spaces or commas. IP ranges can also be whitelisted.
Example:
ignoreip = 127.0.0.1/8 ::1 180.53.31.33 (example IP address)
In this example, the IP address 180.53.31.33 is whitelisted. You may want to whitelist IPs that belong to trusted users or services to prevent accidental bans.
Default Ban Time Setup
By default, Fail2Ban bans an attacker for 10 minutes after five failed attempts within a 10-minute window. You can adjust these default settings, but it’s recommended to set custom ban times and retry limits for different jails.
Example:
[DEFAULT] # "bantime" is the number of seconds that a host is banned. bantime = 10m # A host is banned if it has generated "maxretry" during the last "findtime" seconds. findtime = 10m # "maxretry" is the number of failures before a host get banned. maxretry = 5
In this example, the default settings ban an attacker for 10 minutes after five failed attempts in a 10-minute window. You may want to modify these settings to better suit your server’s security requirements.
Step 5: Configure Fail2Ban to use UFW instead of IPTables
To configure Fail2Ban to use UFW as the default banning action instead of IPTables, update the banaction line in the [DEFAULT] section.
Example:
[DEFAULT] banaction = ufw
By changing the banaction value to ufw, Fail2Ban will use UFW to manage bans instead of IPTables. This is useful if you already use UFW as your server’s primary firewall and want to maintain a consistent management system.
E-Mail Alerts/Notifications
Configure Fail2Ban to send e-mail notifications with whois reports to a specified e-mail address. You can also set up different reporting options, such as sending e-mails to blacklist providers or the attacker’s ISP.
Example:
destemail = admin@example.com sender = fail2ban@example.com
In this example, admin@example.com is the e-mail address that will receive the notifications, and fail2ban@example.com is the e-mail address that will send the notifications. You may want to enable e-mail alerts to stay informed about security incidents and take appropriate action when necessary.
Fail2Ban Jails
Jails contain pre-defined filters and actions for various server applications. You can enable, disable, or customize jails based on your server’s needs.
To enable a jail, add enabled = true in the corresponding jail section.
Example:
[apache-badbots] enabled = true port = http,https logpath = %(apache_access_log)s bantime = 48h maxretry = 1
In this example, the apache-badbots jail is enabled to protect an Apache web server from bad bots. The jail will ban offenders for 48 hours after a single failed attempt. You may want to enable specific jails depending on the services running on your server and their associated security risks.
You can also add custom actions or use actions from the action.d directory by updating the banaction line in the jail section.
Example:
[apache-botsearch]
enabled = true
port = http,https
logpath = %(apache_error_log)s
banaction = action_mw
cloudflare
bantime = 72h
maxretry = 1
In this example, the apache-botsearch jail is enabled to protect against bot search attacks on the Apache web server. The custom banaction is set to use action_mw and cloudflare actions. You may want to add custom actions to enhance security or integrate Fail2Ban with other security tools and services.
Restart Fail2Ban Service
Once you’ve finished configuring Fail2Ban, restart the service to apply your changes:
sudo systemctl restart fail2banBan and Unban via Fail2Ban Commands on Debian 12, 11, or 10
Once Fail2Ban is configured, you can manage IP bans using the fail2ban-client command. You may need sudo privileges, depending on your setup.
Ban an IP address via Fail2ban on Debian
To ban an IP address manually for a specific jail (e.g., apache-botsearch), use the following command:
sudo fail2ban-client set apache-botsearch banip <ip address>This command adds the specified IP address to the list of banned IPs for the apache-botsearch jail. As a result, the IP address will be blocked from accessing your server based on the rules defined in the jail.
Unban an IP address via Fail2ban on Debian
To unban an IP address for a specific jail (e.g., apache-botsearch), use the following command:
sudo fail2ban-client set apache-botsearch unbanip <ip address>This command removes the ban for the specified IP address, allowing it to access your server again, assuming it complies with the rules in the apache-botsearch jail.
Accessing the Help Menu via Fail2ban
To access the help menu and view additional settings or commands, use the following command:
sudo fail2ban-client -h This command displays a help menu with various options and commands for managing Fail2Ban.
More examples with Fail2ban on Debian
Check the status of a specific jail:
sudo fail2ban-client status apache-botsearchThis command provides information about the apache-botsearch jail, such as its current status and the number of banned IP addresses.
Reload the configuration without restarting the Fail2Ban service:
sudo fail2ban-client reloadThis command reloads Fail2Ban’s configuration, applying any changes you made without restarting the service.
Check the list of currently banned IP addresses for a specific jail:
sudo fail2ban-client get apache-botsearch bannedThis command lists all the IP addresses currently banned by the apache-botsearch jail.
Set a custom ban time for a specific IP address in a jail:
sudo fail2ban-client set apache-botsearch bantime <time_in_seconds> --banip <ip_address>This command bans the specified IP address for a custom duration (in seconds) within the apache-botsearch jail.
These commands provide the tools to manage IP bans using Fail2Ban effectively. Remember to replace <ip_address> with the actual IP address you want to ban or unban, and replace apache-botsearch with the appropriate jail name based on your configuration.
Check and Monitor Fail2Ban Logs on Debian 12, 11, or 10
It’s crucial to monitor and review Fail2Ban logs to ensure your jails are functioning correctly. By default, Fail2Ban logs can be found at /var/log/fail2ban.log.
Monitoring Fail2ban Logs in Real-Time with Debian
To watch the logs live and spot any issues while working on your server, use the tail -f command:
tail -f /var/log/fail2ban.logThis command allows you to monitor log changes in real-time. You will see new entries as they are added to the log file, helping you identify any unusual activity or errors.
Searching Logs for Specific Information
You can also use the grep command to search for specific information within the logs, such as IP addresses, user-agents, or errors. The grep command filters the log file and displays only the lines that contain the specified keyword.
Example user-agent:
grep "Bing" /var/log/fail2ban.logThis command searches for all log entries containing the word “Bing,” which might help you identify unwanted bot activity or user-agents.
Example error:
grep "error" /var/log/fail2ban.logThis command searches for log entries containing the word “error,” helping you spot any issues or problems with Fail2Ban’s operation.
Example IP address:
grep "123.123.123.1" /var/log/fail2ban.logThis command searches for log entries containing the specified IP address, allowing you to track a specific IP’s activity or determine if it has been banned.
These examples demonstrate various ways to filter and search your logs using terminal commands. Regularly reviewing your Fail2Ban logs will help you maintain your server’s security and ensure your jails are working as intended.
Remove Fail2Ban From Debian 12, 11, or 10
In case you decide to remove Fail2Ban from your system, you can easily uninstall it by following these steps:
Step 1: Stop and Disable the Fail2Ban service
If the Fail2Ban service is still active, you need to disable it first to ensure a smooth uninstallation process. Disabling the service prevents it from running in the background and interfering with the removal process.
Use the following command to disable the Fail2Ban service and stop it from running:
sudo systemctl disable fail2ban --nowThis command disables the Fail2Ban service immediately (--now flag) and ensures it won’t start automatically on future system reboots.
Step 2: Remove Fail2Ban From Debian
After disabling the service, you can uninstall Fail2Ban using the following command:
sudo apt remove fail2banThis command will remove Fail2Ban along with its system dependencies and associated data.
Conclusion
In summary, Fail2Ban is a powerful and widely used intrusion prevention software on Debian Linux systems. It helps protect your server against unauthorized access and brute-force attacks by monitoring log files for signs of malicious activity and imposing bans on offending IP addresses. Implementing Fail2Ban is essential in securing your server and maintaining its integrity. While the initial setup and configuration might seem complex, the benefits of using Fail2Ban to safeguard your server outweigh the required effort.

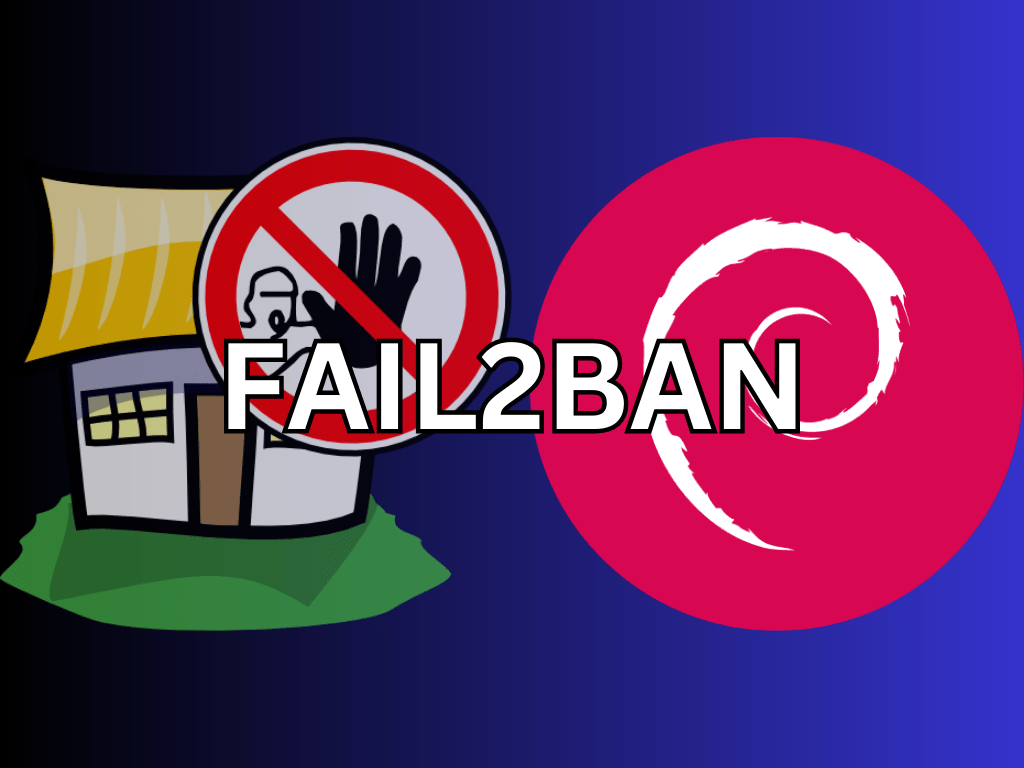
For D12, change “backend = auto” by “backend = systemd” in “/etc/fail2ban/jail.local” to make fail2ban start 😉