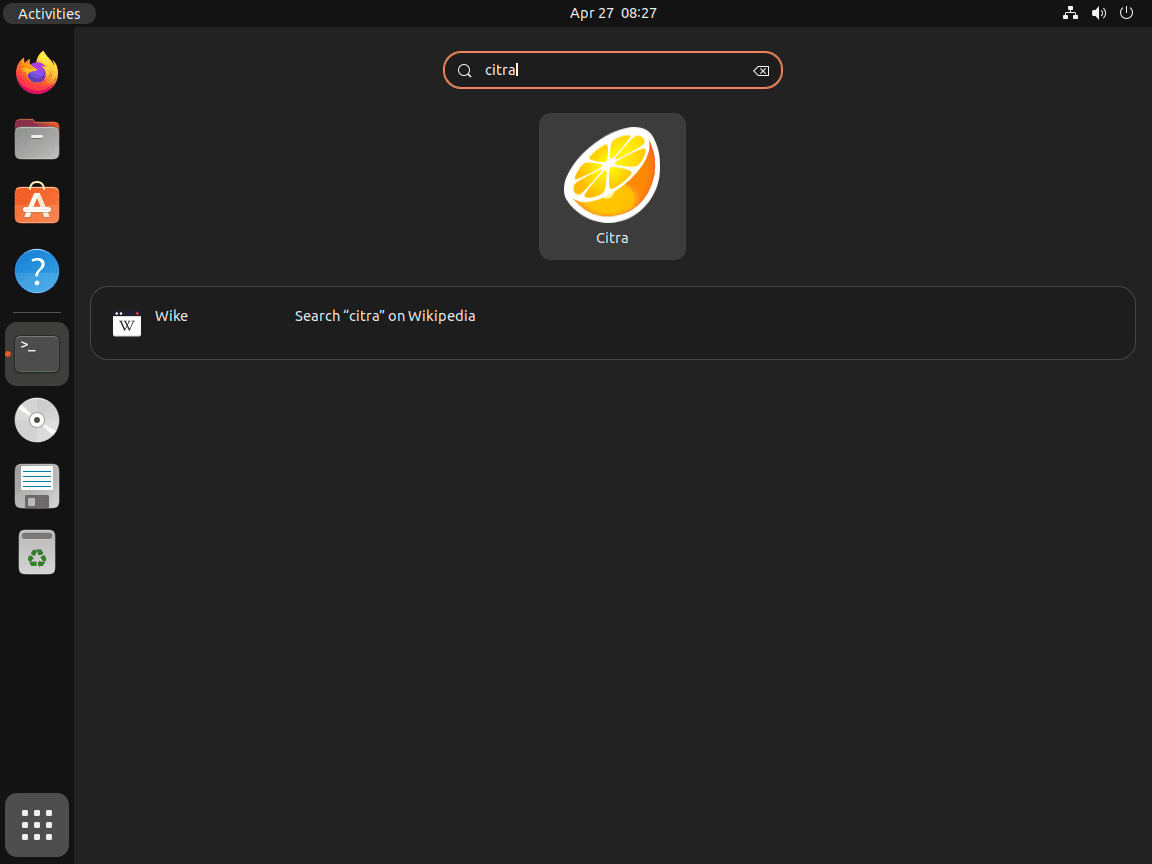Welcome to the fascinating world of Citra, a high-performance open-source 3DS emulator designed to bring the incredible Nintendo 3DS gaming experience to your Ubuntu computer. Developed by a talented community of developers, Citra has become a favorite among emulator enthusiasts due to its impressive compatibility, continuous updates, and a plethora of features that cater to every gaming need. Some of Citra’s most noteworthy features include:
- Exceptional Compatibility: Citra offers extensive compatibility with a vast array of 3DS games, enabling you to enjoy popular titles on your Ubuntu system without hassle.
- High-Resolution Rendering: Experience your favorite games at resolutions up to 4K, providing an unparalleled visual experience compared to the original 3DS hardware.
- Multiplayer Support: Citra enables local and online multiplayer capabilities, allowing you to connect with friends and other players across the globe.
- Controller Support: Customize your gaming experience with support for various controllers, giving you the freedom to play your way.
- Performance Enhancements: Citra’s performance optimizations ensure that even lower-end systems can enjoy 3DS games at acceptable frame rates.
- Save States: Never lose progress again, as Citra’s save state functionality lets you save your game at any point, allowing you to pick up right where you left off.
- Cross-platform: Citra is available on multiple platforms, including Windows, macOS, Linux, and Android, making it the go-to choice for 3DS emulation regardless of your operating system.
The following guide will demonstrate how to install Citra on Ubuntu 22.04 Jammy Jellyfish or Ubuntu 20.04 Focal Fossa using Flatpak with the Flathub repository, as this is the best and recommended method for installing and utilizing the Citra client on Ubuntu. This same method will also work for short-term releases that have not reached end-of-life status.
Section 1: Install Citra on Ubuntu
Step 1: Update Ubuntu System
Before proceeding with the Citra installation, it is essential to update your Ubuntu system. This step ensures that all existing packages are up to date, minimizing the chance of conflicts or issues during the installation process. To update your system, open the terminal and run the following command:
sudo apt update && sudo apt upgradeStep 2: Install Flatpak (if not already installed)
Note: If your system does not have Flatpak installed, please refer to our guide on “How to Install Flatpak on Ubuntu” for step-by-step instructions on installing the most recent supported version of Flatpak.
Flatpak is a versatile package manager that enables the installation and management of applications in isolated environments. It provides an easy and secure way to install software on multiple Linux distributions, including Ubuntu.
Step 3: Enable Flathub Repository
Flathub is the official repository for Flatpak applications, containing a wide range of software that can be installed with Flatpak. To enable the Flathub repository on your system, execute the following command in the terminal:
sudo flatpak remote-add --if-not-exists flathub https://flathub.org/repo/flathub.flatpakrepoThis command checks if the Flathub repository is already added to your system; if not, it will add the repository, ensuring you have access to the latest Flatpak applications, including Citra.
Step 4: Install Citra Using Flatpak
With the Flathub repository enabled, you can install Citra on your Ubuntu system. To do this, run the following command in the terminal:
flatpak install flathub org.citra_emu.citra -yThis command installs the Citra emulator from the Flathub repository, allowing you to enjoy Nintendo 3DS games on your Ubuntu system.
Section 2: Launch Citra
Now that Citra has been successfully installed on your Ubuntu system, it’s time to launch the emulator and begin enjoying your favorite Nintendo 3DS games. There are several ways to start Citra, and we will discuss two convenient methods below.
Step 1: Launch Citra Using Terminal
To launch Citra directly from the terminal, run the following command:
flatpak run org.citra_emu.citraWhile this method works, it may not be the most practical way to launch the emulator, especially if you prefer using the graphical interface.
Step 2: Launch Citra from the Application Menu
A more user-friendly approach to launching Citra is through the application menu. To access Citra from the menu, follow these steps:
- Click on the Activities button located at the top-left corner of your screen.
- Select Show Applications (represented by a grid of dots) to view the list of installed applications.
- Scroll through the list or use the search bar to locate Citra.
Example of Citra application icon on Ubuntu Linux:
Section 3: Getting Started with Citra on Ubuntu Linux
Once Citra is installed and launched on your Ubuntu system, it’s time to get started with the emulator to make the most of your Nintendo 3DS gaming experience. In this section, we will cover some essential tips, customizations, and general advice to help you enjoy Citra to the fullest on your Ubuntu Linux system.
Configure Citra Settings
Before diving into the world of 3DS gaming, it’s crucial to configure Citra settings to optimize performance and visuals. Some of the key settings to consider include:
- Graphics: Access the
Graphicstab to adjust the resolution, enable or disable V-Sync, and tweak other settings for the best visual experience. - Audio: Fine-tune audio settings, such as volume and audio output device, in the
Audiotab. - Controls: Customize your input preferences by mapping keyboard keys or configuring your game controller under the
Controlstab. - System: Adjust settings like the system language, region, and username in the
Systemtab to match your preferences.
Load Games and Save Files
To start playing games with Citra, you must load compatible 3DS game files known as ROMs. Remember that it’s essential to use ROMs from games you legally own to abide by copyright laws. Once you have your ROMs ready, follow these steps to load a game:
- Click on
Filein the Citra menu bar. - Select
Load Fileand navigate to the directory containing your ROMs. - Choose a ROM file and click
Opento load the game.
Additionally, Citra offers save state functionality, allowing you to save and load your game progress at any point. To create a save state, click on Emulation in the menu bar and select Save State. To load a previously saved state, click on Emulation and choose Load State.
Enhance Visuals with Shader Effects
Citra supports custom shaders that can improve the visual appearance of your games. These shaders can add effects like anti-aliasing, color correction, and sharpening to enhance the overall gaming experience. To enable custom shaders in Citra, follow these steps:
- Download your desired shader files (typically in
.glslformat) from a trusted source. - Place the downloaded shader files in the
shadersfolder located in the Citra configuration directory (~/.var/app/org.citra_emu.citra/config/citra-emu/shaders). - In Citra, click on
Viewin the menu bar and selectSelect Custom Shader. - Browse to the
shadersfolder and select the desired shader file.
Troubleshooting Performance Issues
In case you encounter performance issues while running Citra, consider the following tips:
- Update your graphics drivers to ensure optimal performance and compatibility.
- Close other resource-intensive applications to free up system resources.
- Lower the resolution or disable certain graphical effects in the Citra settings.
- If using a laptop, ensure it’s plugged in and set to high-performance mode.
Example of Citra once first launched on Ubuntu Linux:
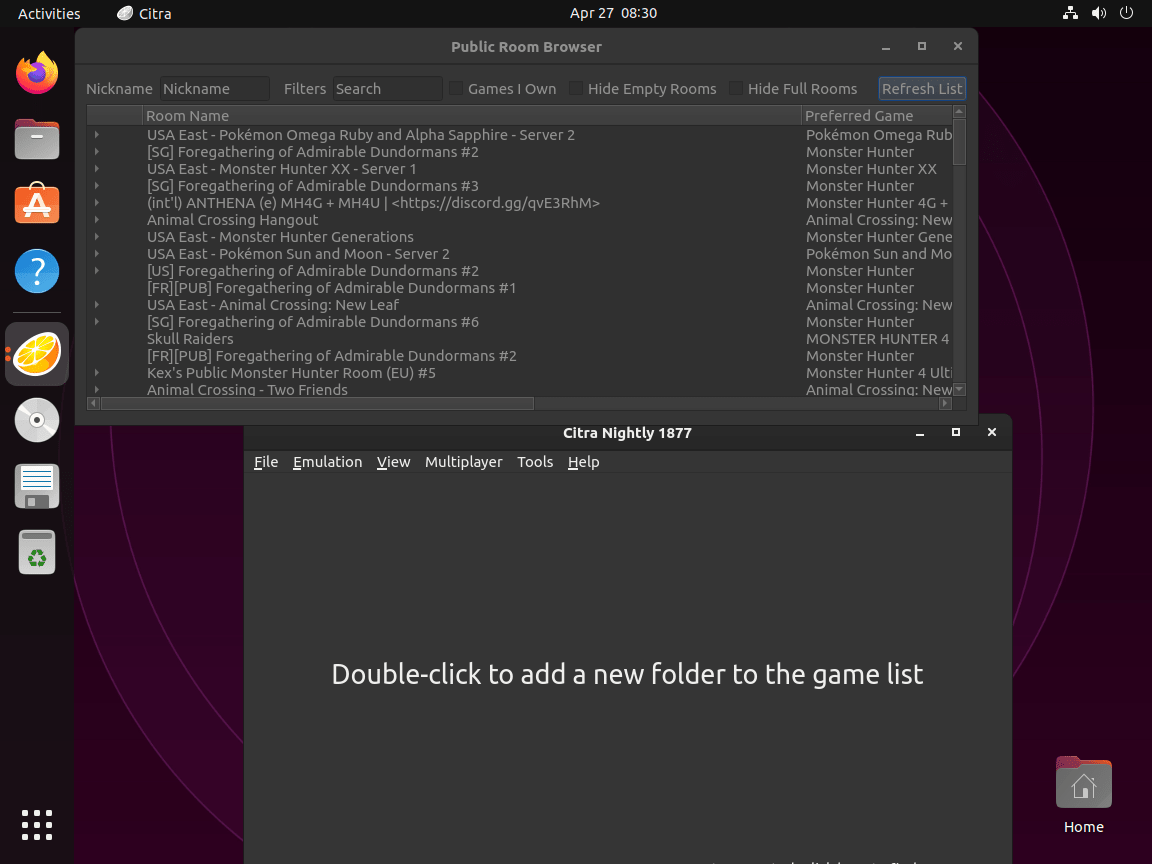
Section 4: Additional Citra Commands with Ubuntu Linux
This section will discuss some additional Citra commands that you might find useful when using the emulator on your Ubuntu system. These commands will help you update, remove, and clean up your Citra installation.
Step 1: Update Citra on Ubuntu Linux
To ensure the best performance and access to the latest features, it’s essential to keep your Citra client updated. Flatpak makes this process easy by allowing you to update all your installed Flatpak applications, including Citra, with a single command. To update Citra, open the terminal and run:
flatpak updateNote: Citra is an actively developed project with frequent updates and improvements. It’s a good idea to check for updates regularly to keep your Citra installation current.
Step 2: Remove Citra from Ubuntu Linux
If you no longer want Citra installed, you can easily uninstall it using Flatpak. To remove Citra, run the following command in your terminal:
flatpak uninstall --delete-data org.citra_emu.citraThis command uninstalls Citra and removes any associated data, such as save states and configuration files.
Step 3: Clean Up Leftover Files
After uninstalling Citra, it’s a good idea to clean up any leftover files to free up storage space on your system. To remove unused Flatpak files, execute the following command in your terminal:
flatpak remove --unusedThis command identifies and removes any unused files or dependencies associated with the Flatpak applications you have uninstalled.
Section 5: Troubleshooting Citra and Flatpak
This section will discuss some common issues you may encounter when using Citra with Flatpak on Ubuntu Linux or other Linux distributions. We will provide helpful tips and solutions to resolve these problems and ensure a smooth gaming experience.
Citra Not Launching or Crashing
If Citra is not launching or crashing unexpectedly, try the following solutions:
Update Citra: Ensure that you have the latest version of Citra installed by running flatpak update in the terminal.
Update Graphics Drivers: Ensure your system has installed the latest graphics drivers. Check your graphics card manufacturer’s website for updates.
Disable Hardware Renderer: In some cases, disabling the hardware renderer in Citra’s settings can resolve crashes. To do this, navigate to Emulation > Configure > Graphics and uncheck Enable Hardware Renderer.
Check Game Compatibility: Ensure that the game you are trying to play is compatible with Citra. Visit the Citra Compatibility List to check if your game is supported.
Performance Issues
If you experience performance issues, such as low frame rates or lag, try the following:
Adjust Citra Settings: Tweak the settings in Citra’s Graphics, Audio, and System tabs to improve performance. This may include lowering the resolution, disabling certain graphical effects, or adjusting audio settings.
Close Background Applications: Close other resource-intensive applications to free up system resources.
Check System Requirements: Verify that your system meets Citra’s minimum and recommended requirements.
Flatpak Command Line Troubleshooting
Sometimes, issues with Flatpak can be resolved using command-line tools. Here are a few scenarios where command-line troubleshooting can be helpful:
Fixing File Permissions: If you’re facing file permission issues with your Flatpak applications, including Citra, you can try repairing the permissions by running the following command:
flatpak repairThis command checks the installed Flatpak applications and repositories and fixes any detected issues, including file permissions.
Missing Dependencies: If Citra fails to launch due to missing dependencies, you can try reinstalling the runtime to fix the issue. First, identify the runtime by running:
flatpak info org.citra_emu.citraLook for the Runtime line in the output. For example, if the runtime is org.freedesktop.Platform/x86_64/20.08, you can reinstall it with:
flatpak update --reinstall org.freedesktop.Platform/x86_64/20.08
Clearing Flatpak Cache: If you suspect that issues with Citra or other Flatpak applications might be related to cached data, you can clear the cache by running:
flatpak --user uninstall --unusedThis command uninstalls unused applications and runtimes, clearing the cache and potentially resolving related issues.
Conclusion: Installing Citra on Ubuntu Linux
This guide covered installing and using Citra on Ubuntu Linux using Flatpak and the Flathub repository. We discussed updating, removing, and launching Citra, addressing common issues, troubleshooting tips, and command-line solutions for Flatpak-related problems. Following this guide, you should have a smooth and enjoyable experience with the Citra Nintendo 3DS emulator on your Ubuntu Linux system.
Additional Resources and Links
To further enhance your Citra experience and learn more about its features and capabilities, check out these official resources:
- Citra Official Website: The official website contains information about the emulator, news, a compatibility list, and a forum for community support.
- Citra GitHub Repository: The project’s source code is available on GitHub, allowing you to explore the code, report issues, and even contribute to the emulator’s development.
- Citra Wiki and FAQ: This comprehensive wiki and FAQ section provide answers to commonly asked questions and detailed information on various aspects of Citra, including system requirements, settings, and game compatibility.