To install Cinnamon on Fedora Linux means to transform your computing experience by integrating a desktop environment that is both visually appealing and functionally robust. Originating from the Linux Mint initiative, Cinnamon is a distinct and highly adaptable interface, offering a more intuitive and customizable experience than the standard GNOME desktop. For users who demand a sleek design, ease of use, and stellar performance, Cinnamon is the ideal choice. Whether you’re looking to switch up the aesthetics of your user interface or require a particular application that performs better under an alternative environment, Cinnamon provides the flexibility you need.
The advantages of Cinnamon are clear, with key features including:
- Customization: With various themes and extensions, you can personalize your workspace to your heart’s content.
- User-Friendly: Cinnamon’s interface is engineered for straightforward navigation, streamlining daily tasks.
- Optimized Performance: It strikes an excellent balance between a modern look and resource efficiency.
Choosing to install Cinnamon on Fedora Linux is not just about aesthetics; it’s about optimizing your workspace for peak performance and usability. It’s well-suited for newcomers and long-time Linux enthusiasts, ensuring productivity remains high without sacrificing enjoyment.
With the essentials covered, let’s delve into how to install this dynamic desktop environment on your Fedora system.
Install Cinnamon on Fedora via DNF
Step 1: Update Fedora Before Cinnamon Desktop Installation
First, update your system to ensure all existing packages are up to date to avoid conflicts. This is essential for installing desktop environments, so do not skip it, given how quickly Fedora pushes out updates.
sudo dnf upgrade --refreshStep 2: Install Cinnamon Desktop Environment via DNF Command
To begin installing the Cinnamon Desktop Environment, open the terminal on your Fedora Linux system and type the following command:
sudo dnf group install "Cinnamon Desktop"This command will install the Cinnamon Desktop Environment on your system and its dependencies. It may take a few minutes to complete the installation process.
Step 3: Reboot to Complete Cinnamon Installation
After the installation is complete, you need to reboot your system. To do this, type the following command directly into your terminal.
rebootLog in to Cinnamon on Fedora Linux
Initiating the Cinnamon Session
After installing Cinnamon, sign out of your current session and reboot your machine. Upon restart, you’ll be greeted with the login screen.
Selecting the Cinnamon Desktop
Before you enter your credentials, look for a gear icon or configuration symbol near the password field. Clicking on this will display a list of desktop environments.
Choosing the Right Option
Two versions of Cinnamon may appear:
- Cinnamon – This is the standard version and should be your first choice. It offers full features and optimal performance.
- Cinnamon (Software Rendering) – Use this version only if you encounter graphics card issues with the standard option. It bypasses hardware acceleration, which may reduce performance.
Completing the Login
Once you’ve selected your preferred Cinnamon environment, input your username and password as usual. After authentication, you’ll enter the Cinnamon desktop interface.
First-Time Tips with Cinnamon on Fedora Linux
Now that you have successfully installed Cinnamon on Fedora Linux, here are some first-time tips to optimize your experience with this desktop environment.
General Cinnamon Tips for New Users on Fedora
- Familiarize with the Menu: The Cinnamon menu is your gateway to applications and system settings. Spend time exploring the categories and the search functionality to launch applications efficiently.
- Learn the Hotkeys: Cinnamon comes with a set of keyboard shortcuts that can greatly enhance your productivity. For a full list, access the keyboard settings via
Menu > Preferences > Keyboard. - Manage Workspaces: Workspaces are an effective way to organize your open windows and applications. You can add or remove workspaces by right-clicking on the workspace switcher in the panel.
Cinnamon Customization Tips with Fedora
Tailoring the Look and Feel
- Change Themes: To align Cinnamon’s appearance with your preference, navigate to
Menu > Preferences > Themesto browse and apply new themes for windows, icons, controls, and more. - Panel Customization: You can modify the panel’s position and size by right-clicking on it and selecting
Panel Settings. This is particularly useful for adjusting the panel to your screen’s size and your comfort level.
Optimizing Desktop Functionality
- Applets and Desklets: Enhance your desktop functionality by adding applets (small applications on the panel) and desklets (desktop widgets). Access these by right-clicking on the desktop and choosing
Add AppletsorAdd Desklets.
Additional Commands For Cinnamon on Fedora Linux
BlueTooth SELinux Issue
If you encounter an issue with Bluetooth SELinux policy when you first log in, you can resolve it using the following terminal command:
sudo ausearch -c 'blueman-mechani' --raw | audit2allow -M my-bluemanmechaniThen execute the command:
sudo semodule -X 300 -i my-bluemanmechani.ppIt is important to note that you should only run this command if you encounter an SELinux error with Bluetooth.
Update Cinnamon on Fedora
To update the Cinnamon Desktop Environment and any default DNF packages, you can run the standard dnf update command in the terminal:
sudo dnf upgrade --refreshRemove (Uninstall) Cinnamon
If you wish to remove the Cinnamon Desktop Environment, you can use the following terminal command:
sudo dnf group remove "Cinnamon Desktop"After the removal is complete, reboot your system by typing the following command:
rebootWhile removing alternative desktop environments mostly works well on Fedora, you may encounter some leftover applications or instabilities that you need to fix yourself. It is recommended to keep alternative desktop environments unless it is essential to remove them.
Conclusion
In conclusion, the Cinnamon Desktop Environment on Fedora Linux is a powerful and customizable alternative desktop environment that offers users a unique and user-friendly interface. With its range of features and customizations, Cinnamon provides a modern and sleek design that is easy to use and offers excellent performance. Following the simple steps outlined in this guide, even novice users can easily install and begin using the Cinnamon Desktop Environment on their Fedora Linux system.

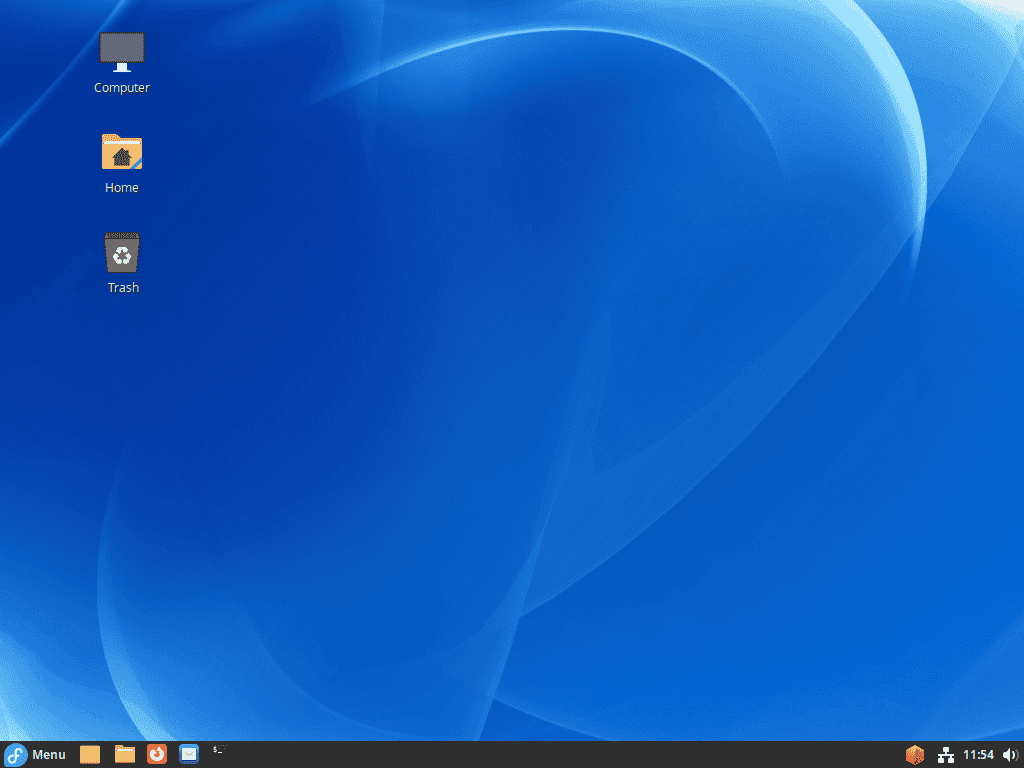
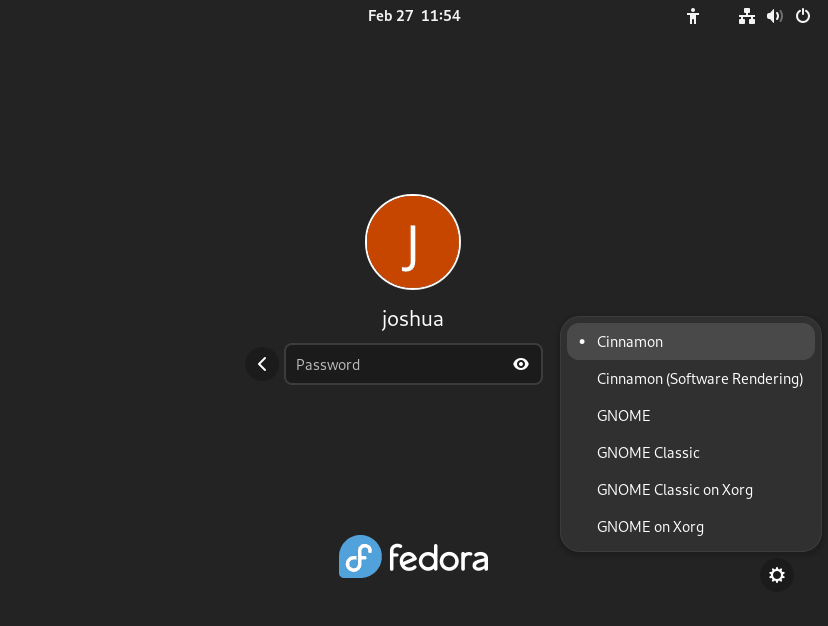
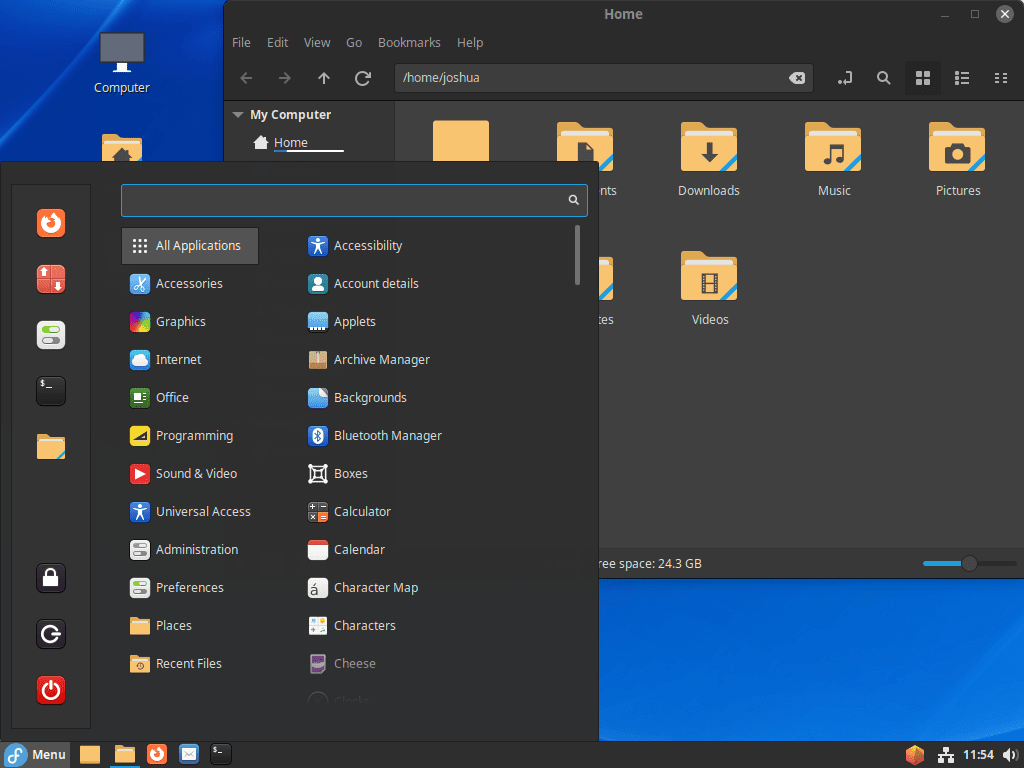
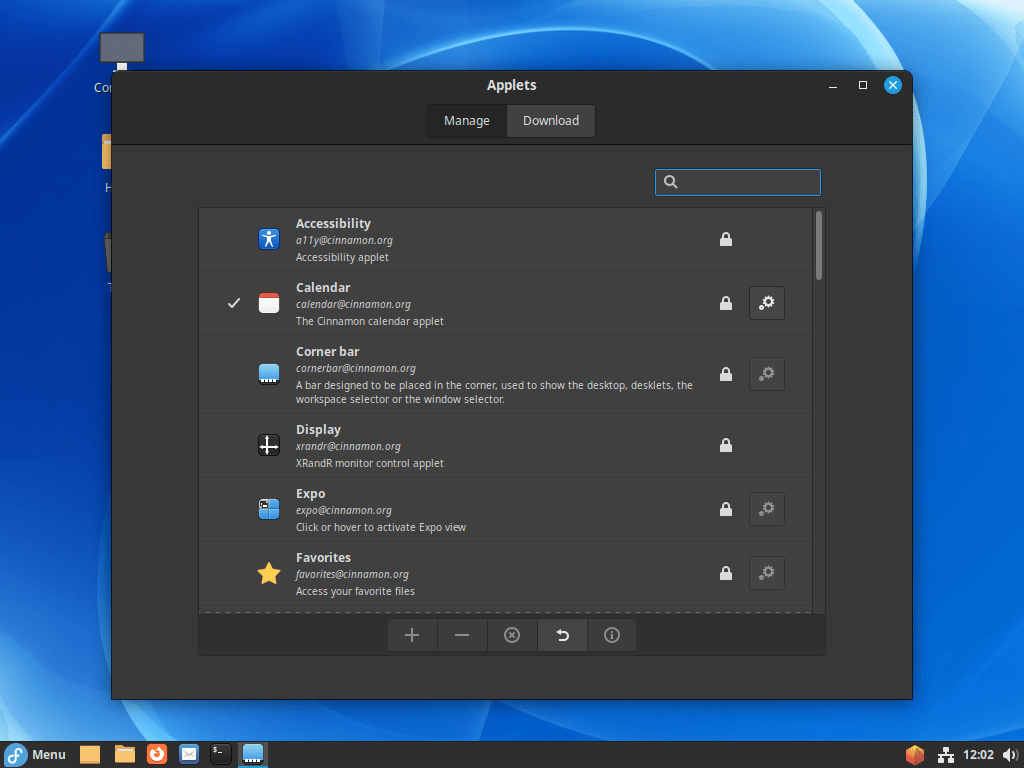
Many thanks for the instructions! I was wondering what the difference is if I install the Spin (https://fedoraproject.org/spins/cinnamon/) directly? Are there any advantages or disadvantages of the different variants?
Hi Thorian,
Thank you for your comment. It’s true that having multiple desktop environments installed can lead to increased bloat. If you’re fond of Cinnamon, I’d recommend opting for a full installation of the Cinnamon spin. This approach typically results in a more streamlined and error-free experience, as it avoids the unnecessary overhead of other desktop environments.
In the future, I plan to add a section about removing GNOME and its associated applications after installing an alternative desktop like Cinnamon. While this can be a viable solution, it really depends on the individual user’s preferences and circumstances.
I appreciate you taking the time to share your thoughts.