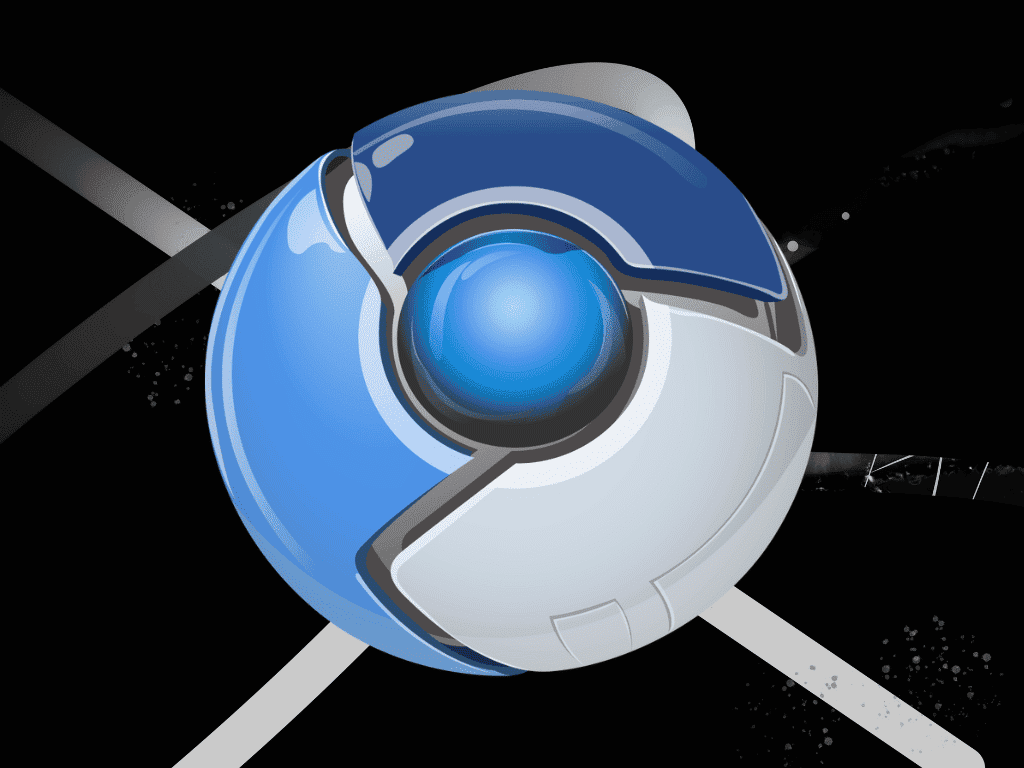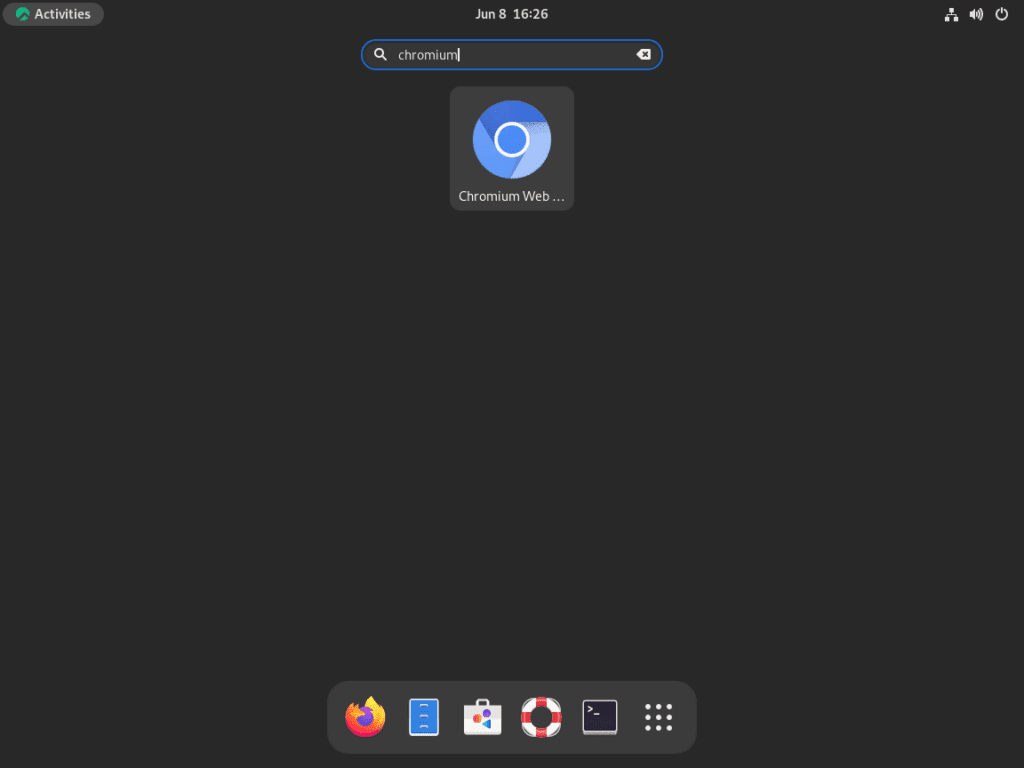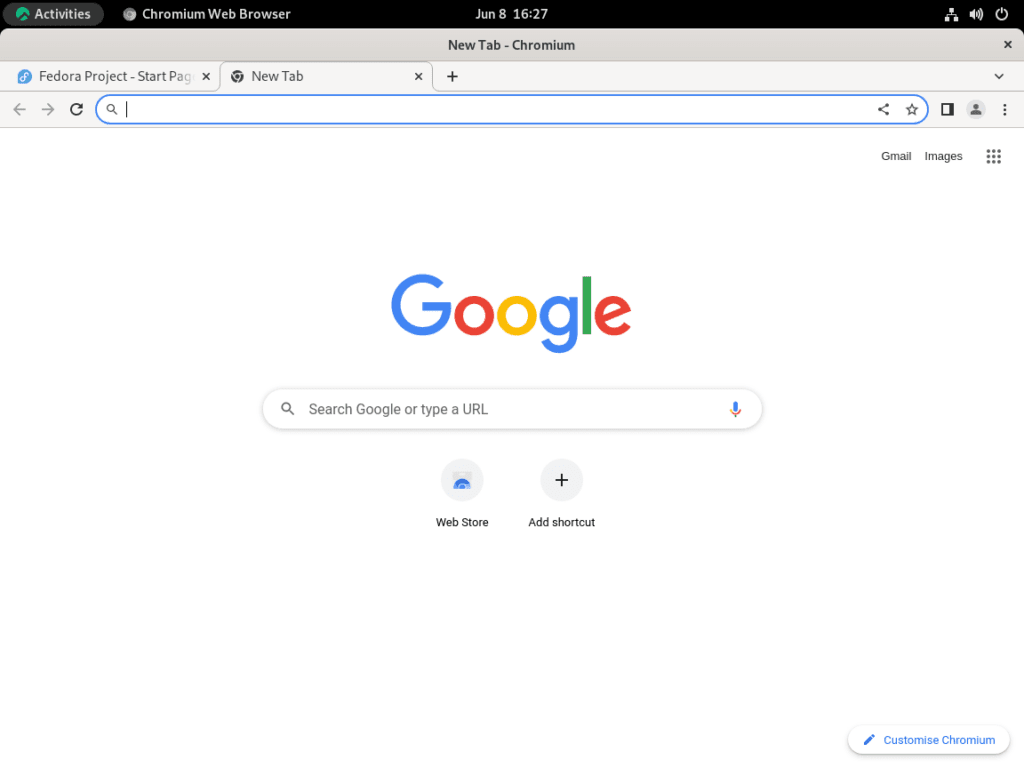Chromium emerges as a top contender for those seeking a robust and adaptable web browser tailored for diverse needs. This free and open-source web browser project is the backbone of Google’s Chrome and several other browsers. If you aim to install Chromium Browser on Rocky Linux 9 or the older stable Enterprise Linux release of Rocky Linux 8, you’re in the right place.
Chromium’s Noteworthy Features:
- Open-Source Foundation: Chromium’s open-source nature allows for extensive customization, making it an ideal platform for developers and tech enthusiasts.
- V8 JavaScript Engine: With the V8 engine at its core, Chromium ensures rapid JavaScript processing, catering to the demands of modern websites.
- Multiprocess Architecture: Chromium enhances stability by running each tab independently, ensuring that a single malfunctioning website doesn’t compromise the entire browser.
Security and Privacy Highlights:
- Sandboxing: Chromium restricts each tab and extension within a sandbox, bolstering security.
- Incognito Mode: Chromium’s incognito mode ensures browsing without retaining cookies or history.
- Do Not Track: Users can send “Do Not Track” requests, signaling their preference for enhanced privacy to websites.
Unlike Google Chrome, Chromium lacks particular licensed codecs, automatic updates, and Google Chrome’s tracking features, positioning it as a more privacy-centric option. For Rocky Linux users, this guide will detail the steps to seamlessly integrate Chromium, ensuring a smooth browsing experience on Rocky Linux 9 and the older stable release of Rocky Linux 8.
Install Chromium Browser on Rocky Linux 9 or 8 via DNF
Step 1: Refreshing Rocky Linux System Packages Before Chromium Installation
The initial step towards installing the Chromium Browser entails ensuring your Rocky Linux system packages are up-to-date. Regular updates to your system provide the latest security patches, bug fixes, and software enhancements, fortifying your Linux system’s performance and safety.
To refresh your system packages, execute the following command in your terminal:
sudo dnf upgrade --refreshThe command execution duration will be contingent on the state of your currently installed packages. Remember, the success of this process lays a solid foundation for the subsequent steps; thus, verifying the successful package upgrade is imperative.
Step 2: Add EPEL 9 or EPEL 8 for Chromium Rocky Linux
Before commencing the Chromium Browser installation, the EPEL (Extra Packages for Enterprise Linux) repository must be imported. The EPEL is an initiative by the Fedora Special Interest Group to develop, sustain, and manage a robust suite of additional packages for Enterprise Linux, comprising Red Hat Enterprise Linux (RHEL), CentOS, and Rocky Linux.
Import EPEL for Rocky Linux 9 For Chromium Browser
Firstly, the CodeReady Builder (CRB) repository activation is necessary. The CRB furnishes a channel offering supplementary packages for developers, encompassing the debugging and development packages.
Run the ensuing command to enable the CRB:
sudo dnf config-manager --set-enabled crbTo integrate EPEL for Rocky Linux 9 into your system, use the following command:
sudo dnf install \
https://dl.fedoraproject.org/pub/epel/epel-release-latest-9.noarch.rpm \
https://dl.fedoraproject.org/pub/epel/epel-next-release-latest-9.noarch.rpmThis command fetches and installs the defined EPEL repositories to your system.
Import EPEL for Rocky Linux 8 For Chromium Browser
For Rocky Linux 8 users, the process resembles that for Rocky Linux 9, albeit with differing repository URLs.
Use the following command to import EPEL for Rocky Linux 8:
sudo dnf install \
https://dl.fedoraproject.org/pub/epel/epel-release-latest-8.noarch.rpm \
https://dl.fedoraproject.org/pub/epel/epel-next-release-latest-8.noarch.rpmThe execution of this command fetches and installs the relevant EPEL repositories for Rocky Linux 8.
Step 3: Install Chromium Browser on Rocky Linux 9 or 8 via DNF Command
You can now proceed with the Chromium Browser installation after successfully integrating the EPEL repository by running the following command:
sudo dnf install chromiumThis command prompts the DNF package manager to retrieve the most recent version of Chromium from the enabled repositories, including any required dependencies.
Step 4: Verification of Chromium Browser Installation on Rocky Linux
After completing the installation, verifying whether the Chromium Browser is correctly installed and ready for use is prudent.
To ascertain the installed Chromium Browser version on your system, execute the following command:
chromium-browser --versionThe output of this command will display the Chromium Browser version installed on your system, thus confirming the successful installation of the software via EPEL.
Install Chromium Browser on Rocky Linux 9 or 8 via Flatpak and Flathub
In addition to the EPEL method, the Chromium Browser can be installed on Rocky Linux via the Flatpak package manager and the Flathub repository. This strategy is an alternative to DNF, offering another robust way to deploy the Chromium Browser on your system.
Step 1: Activation of Flathub on Rocky Linux For Chromium Browser
Flatpak, an innovative technology, focuses on building, distributing, installing, and running sandboxed desktop applications on Linux. Before proceeding with the Chromium Browser installation, we must enable Flatpak.
To activate Flatpak, run the following command:
flatpak remote-add --if-not-exists flathub https://flathub.org/repo/flathub.flatpakrepoThe above command serves to establish the flathub repository if it doesn’t exist already. The flathub repository hosts Flatpak’s application builds, offering a broad range of applications ready to be installed and used on your Linux system.
Step 2: Install Chromium Browser on Rocky Linux 9 or 8 via Flatpak Command
Having successfully activated Flatpak and the flathub repository, you’re set to proceed with the Chromium Browser installation.
To deploy the Chromium Browser on your Rocky Linux system via Flatpak, execute the following command:
flatpak install flathub org.chromium.Chromium
This command instructs Flatpak to fetch the most recent Chromium Browser version from the flathub repository and install it on your system.
Launch Chromium Browser on Rocky Linux 9 or 8
After the successful installation of Chromium Browser on your Rocky Linux system, several avenues exist for you to commence your browsing experience. The choice of launching method primarily depends on personal preference and convenience. Here are the options available to you:
CLI Method to Launch Chromium Browser on Rocky Linux
The terminal, often the command-line interface for Linux users, provides an efficient and direct way to launch Chromium Browser. If you have installed Chromium using DNF or EPEL, you can start Chromium from the terminal by executing the following command:
chromiumFor those who used the Flatpak method for installation, you can kickstart your Chromium Browser using a slightly different command:
flatpak run org.chromium.ChromiumGUI Method to Launch Chromium Browser on Rocky Linux
For those who prefer a graphical user interface (GUI) approach, the Chromium Browser can be launched directly from your desktop environment. This approach involves navigating through your installed applications and selecting the Chromium icon.
To launch Chromium Browser, use the application icon:
- Navigate to the Activities section of your desktop interface.
- Proceed to Show Applications.
- In the list of installed applications, look for Chromium Web Browser.
- Click the Chromium icon to initiate the browser.
Tips on Getting Started with Chromium Browser on Rocky Linux 9 or 8
Embarking on your Chromium journey on Rocky Linux opens up many possibilities. Understanding the full spectrum of what this powerful browser offers can enrich your browsing experience. Here are some tips to enhance your interaction with Chromium and tailor it to your personal needs.
Customization Tips with Chromium Browser on Rocky Linux
Chromium offers a broad range of customization options to make the browser truly yours. Let’s go through some:
- Change the Theme: You can modify the visual appeal of Chromium to align with your taste or mood. Navigate to
Menu > Settings > Appearanceto explore a wide array of themes available in the Chrome Web Store. - Customize the New Tab Page: Chromium allows you to tweak your new tab page. You can select the page to display upon opening a new tab via
Menu > Settings > On startup. - Add Extensions: Extensions are powerful tools that extend the functionality of your browser. Visit the Chrome Web Store, accessible through
Menu > More Tools > Extensions > Chrome Web Store, to explore available extensions.
Performance Tips with Chromium Browser on Rocky Linux
Maximizing Chromium’s performance on Rocky Linux involves efficient use and system optimization.
- Enable Hardware Acceleration: Navigate to
Menu > Settings > Advanced > Systemand enable “Use hardware acceleration when available” to optimize Chromium’s performance on your system. - Manage Tabs and Extensions: Check the number of open tabs and active extensions. High numbers can consume system resources, slowing down your browser. Regularly close unnecessary tabs and disable extensions not in use.
- Regularly Clear Browsing Data: Over time, browsing data can accumulate and affect browser performance. Regularly clear your browsing data through
Menu > More Tools > Clear Browsing Data.
Privacy and Security Tips with Chromium Browser on Rocky Linux
Maintaining privacy and security while browsing the internet is critical. Here are some tips to enhance your privacy and security while using Chromium:
- Use Incognito Mode: Incognito Mode is a privacy feature that prevents browsing data and cookies from being stored. Access it via
Menu > New Incognito Window. - Manage Site Permissions: You can control the data that sites can access by navigating to
Menu > Settings > Privacy and Security > Site Settings. - Enable Safe Browsing: Chromium offers a Safe Browsing feature to warn about dangerous sites or downloads. Ensure it’s enabled in
Menu > Settings > Privacy and Security > Security.
Remember, these are just starting points. As you delve deeper into the Chromium Browser on Rocky Linux, you’ll find more ways to refine your browsing experience to your specific needs.
Additional Chromium Browser Commands on Rocky Linux 9 or 8
Let’s dive into managing your Chromium installation on your Rocky Linux system. We’ll look at crucial aspects such as updating the browser to ensure you’re running the most secure, feature-rich version and removing the browser in case you decide it no longer fits your requirements.
Update Chromium Browser on Rocky Linux 9 or 8
Keeping your Chromium browser up-to-date ensures you always have access to the latest security patches and features. The update process differs depending on whether you used DNF or Flatpak for the installation.
DNF Update Command Method For Chromium Browser on Rocky Linux
If you installed Chromium using the DNF package manager, the following command will upgrade Chromium along with all other packages with updates available.
sudo dnf upgrade --refreshThis command will prompt DNF to check for available updates, and if found, it will proceed to download and install them. The --refresh option is crucial here, as it forces DNF to refresh the package repository metadata ensuring you have the latest information about available package updates.
Flatpak Update Command Method For Chromium Browser on Rocky Linux
For Chromium installations done using Flatpak, the update process is slightly different. To update Chromium along with other Flatpak applications, use:
flatpak updateThis command checks your Flatpak repositories for updates and applies them to your installed applications.
Remove Chromium Browser on Rocky Linux 9 or 8
If Chromium is no longer meeting your needs or wish to declutter your system, you can easily uninstall the browser. As with the update process, the method for removing Chromium depends on your initial installation approach.
DNF Remove Command Method For Chromium Browser on Rocky Linux
If you utilized DNF for the installation of Chromium, the following command will remove the browser:
sudo dnf remove chromiumUpon running this command, DNF will remove Chromium, and any package dependencies installed with it are no longer needed on your system.
Flatpak Remove Command Method For Chromium Browser on Rocky Linux
If you installed Chromium via Flatpak, the command for its removal is:
flatpak uninstall --delete-data org.chromium.ChromiumThis command will uninstall Chromium and the --delete-data option ensures that all data associated with the Chromium Flatpak, including configurations and user data, are also removed.
Conclusion
In our journey through this guide, we’ve thoroughly examined how to install and manage the Chromium browser on a Rocky Linux system. We have covered two primary methods for the installation of Chromium: using the DNF package manager and via Flatpak. Alongside this, we’ve provided the required instructions on launching the browser, some tips to get started, and finally, how to keep the browser up-to-date or uninstall it if needed.