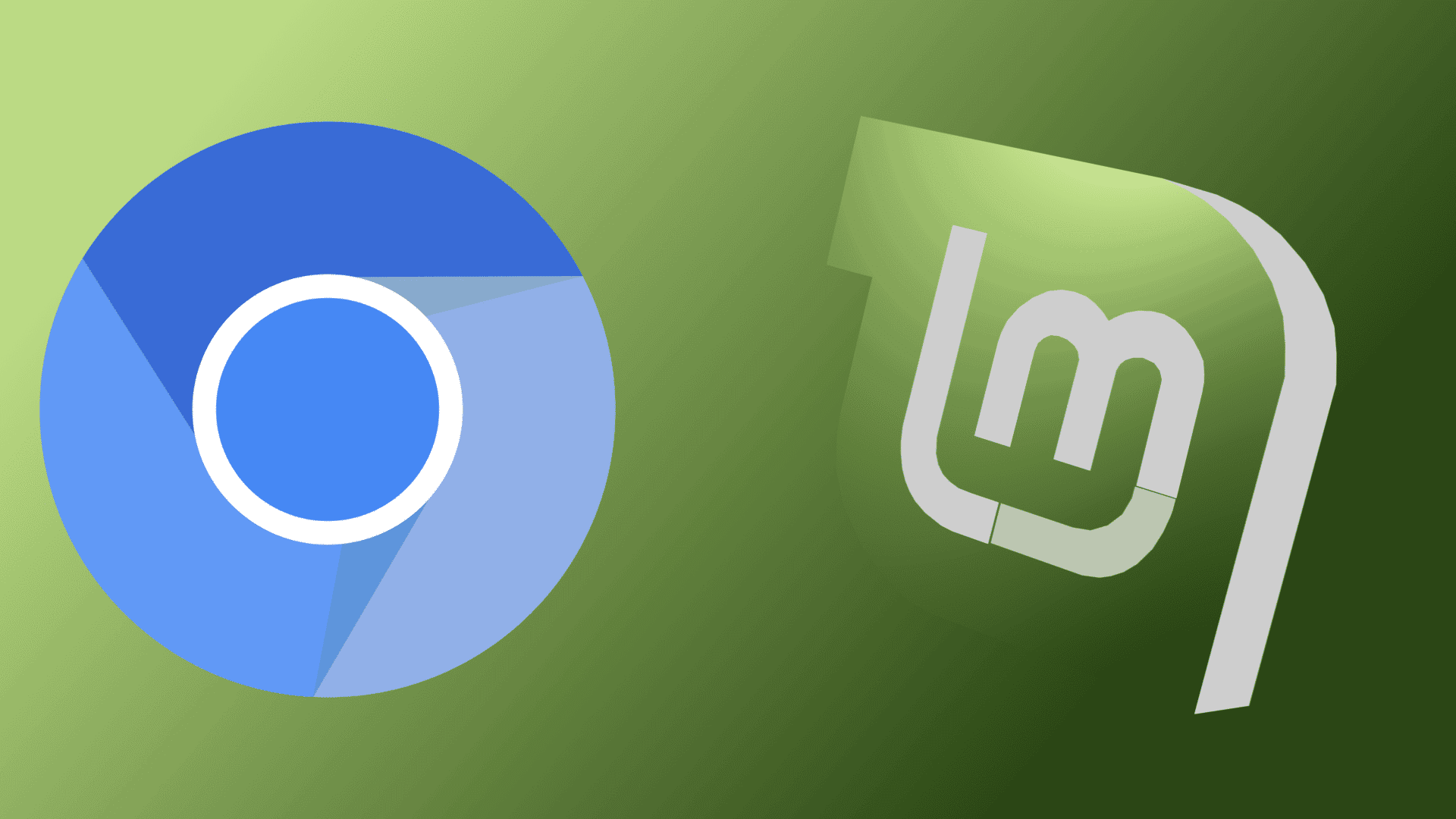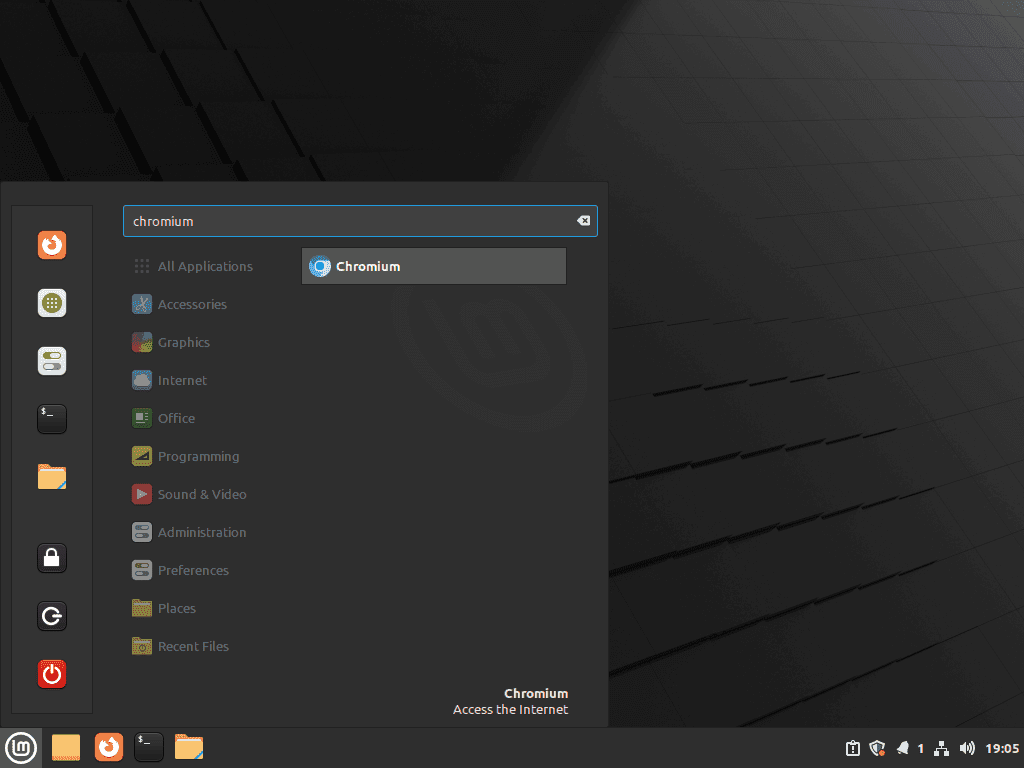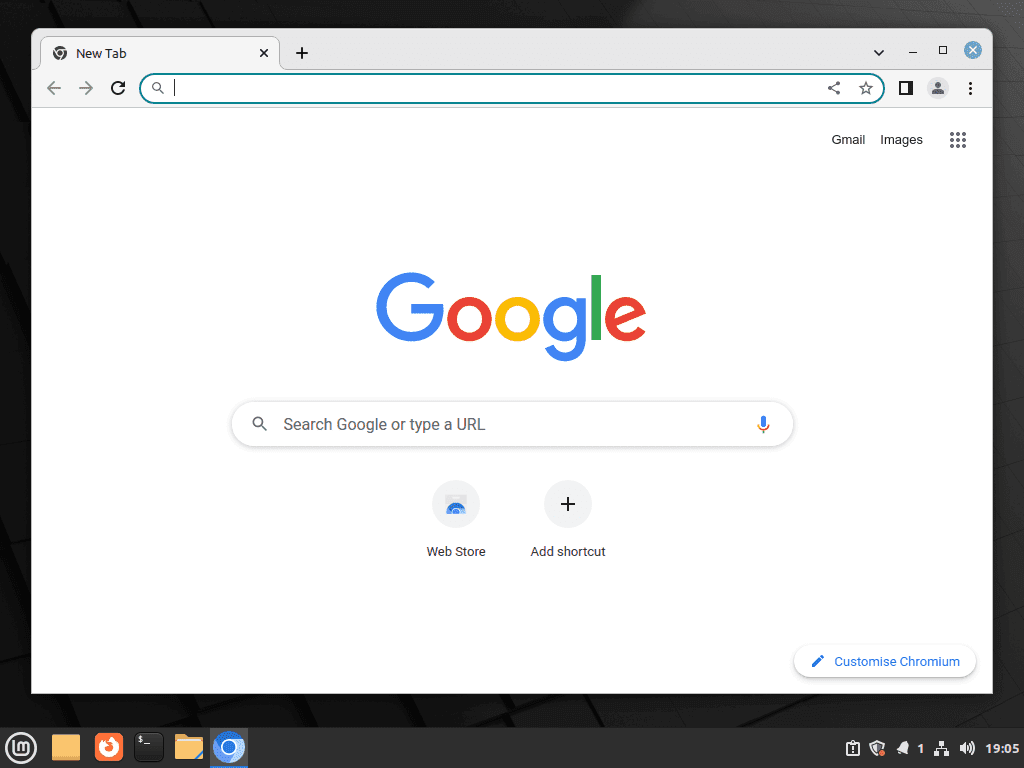In this guide, we’ll show you the steps to install Chromium Browser on Linux Mint 21 or 20. Known for its speed, stability, and security, Chromium Browser stands as a popular choice for tech enthusiasts and professionals alike. Below, we delve into the features that make Chromium a top pick and provide a clear pathway to seamlessly integrate it into your Linux Mint environment.
Key Features of Chromium Browser:
- Open-Source Nature: Complete transparency in development and community-driven enhancements.
- Speed and Efficiency: Optimized for quick browsing and minimal lag.
- Customization: Extensive options for personalizing the user experience.
- Security: Regular updates and a strong focus on user privacy and data protection.
- Developer-Friendly: Offers various tools and resources for web development and testing.
Transitioning into the technical aspects, we will guide you through a step-by-step process to integrate Chromium Browser into your Linux Mint system. Let’s get started with enhancing your browsing experience on Linux Mint with Chromium.
Install Chromium Browser on Linux Mint 21 or 20 via APT
Step 1: Update Linux Mint Before Chromium Installation
First, run a quick update to ensure your system is up-to-date to ensure no compatibility issues occur:
sudo apt update && sudo apt upgradeStep 2: Select APT Installation Method for Chromium Browser
Option 1: Install Chromium Browser via Mint’s APT Repository
The first way to install the Chromium Browser on Linux Mint is using the standard repository. This method is highly recommended for installing Chromium Browser.
To proceed with this method, run the command given below in the terminal:
sudo apt install chromium-browserAfter the installation is complete, you can confirm the version of Chromium Browser that has been installed by using the following command:
chromium-browser --versionUsing the standard repository to install Chromium Browser is a reliable method that ensures a smooth installation process.
Option 2: Install Chromium on Linux Mint 21 or 20 via APT PPA
To begin the installation of Chromium on Linux Mint, we’ll use the xtradeb/apps Launchpad PPA. This PPA hosts a variety of applications, including Chromium, and offers more frequent updates. This ensures that you get the latest features and security patches for Chromium.
Execute this command to add the PPA to your system:
sudo add-apt-repository ppa:xtradeb/apps -yThis command requests administrator privileges (sudo) to add (add-apt-repository) the xtradeb/apps PPA to your system’s software sources. The -y flag confirms the addition without prompting you for further confirmation.
Once the PPA is added, it’s essential to refresh your system’s package lists. This step ensures your package manager recognizes the newly added repository and its contents.
Run the following command:
sudo apt updateNow, you’re ready to install the Chromium browser. This step will download and install the browser from the recently added PPA.
Use this command to initiate the installation:
sudo apt install chromiumThe sudo apt install command triggers the installation process for the chromium package.
Recommended: Setup Chromium APT Pinning
APT pinning allows you to prioritize specific packages from a repository. Since the xtradeb/apps repository contains multiple packages, and we want to prioritize Chromium, we’ll use APT pinning for this purpose.
You can achieve this with a single command using echo.
Here’s how:
echo "Package: chromium\nPin: release o=LP-PPA-xtradeb-apps\nPin-Priority: 700" | sudo tee /etc/apt/preferences.d/chromium-pinThis command creates a new pinning preference for Chromium. echo is used to print the pinning details, which are then piped (|) into sudo tee, a command that writes these details to a file in /etc/apt/preferences.d/
This file, named chromium-pin, will instruct your system to prioritize the Chromium package from this PPA over others.
Install Chromium Browser on Linux Mint 21 via Flatpak and Flathub
Step 1: Enable Flathub for Chromium Browser Installation
For users of Linux Mint 21 who prefer a Flatpak-based installation, setting up the Flathub repository is the first step. Flathub is a widely-used hub for distributing Flatpak applications, including the Chromium Browser.
To add Flathub to your system, open your terminal and execute the command below:
flatpak remote-add --if-not-exists flathub https://flathub.org/repo/flathub.flatpakrepoThis command ensures that Flatpak adds the Flathub repository only if it’s not already present, preventing duplication. The remote-add option is used to include a new repository, and --if-not-exists guards against adding an existing repository. The URL at the end specifies the location of the Flathub repository.
Step 2: Install Chromium Browser via Flatpak Command
With Flathub enabled, you can now install the Chromium Browser. This installation method is especially popular among Linux Mint users who prefer Flatpak over Snap packages.
To install Chromium, use the following command:
flatpak install flathub org.chromium.Chromium This command instructs Flatpak to install the Chromium Browser from the Flathub repository. The identifier org.chromium.Chromium is unique to the Chromium Browser in the Flatpak system.
Launch Chromium Browser on Linux Mint 21 or 20
Once you’ve installed Chromium Browser on your Linux Mint system, you have multiple options to launch it. For users comfortable with the command line interface (CLI), the browser can be started directly from the terminal.
CLI Commands to Launch Chromium Browser
To open Chromium Browser using the terminal, enter the following command:
chromiumThis simple command quickly launches the Chromium Browser, making it a handy option for those who prefer working within the terminal environment.
If you installed Chromium via Flatpak, the launch command differs slightly. Use this command in your terminal to start Chromium:
flatpak run org.chromium.ChromiumGUI Method to Launch Chromium Browser
For users who favor a graphical user interface (GUI), launching Chromium Browser is straightforward.
Locate the Chromium Browser icon by following these steps:
- Open the Taskbar.
- Navigate to the Internet category.
- Click on Chromium Web Browser.
First-Time Tips for Chromium Browser on Linux Mint 21 or 20
Now that you have successfully installed Chromium Browser on Linux Mint, here are some first-time tips on getting started with the software:
General Chromium Browser Tips with Linux Mint
- Check Default Settings: It’s wise to review and adjust the default settings in Chromium to suit your preferences. Access settings via the menu icon (three vertical dots) in the upper right corner, then select Settings.
- Sign in with a Google Account: To synchronize your bookmarks, history, and settings across devices, sign in to Chromium with your Google account. This feature enhances your browsing experience, especially if you switch between multiple devices.
- Explore Extensions: Chromium supports a wide range of extensions. Visit the Chromium Web Store to browse and install extensions that can enhance your browsing experience.
Chromium Browser Customization Tips with Linux Mint
- Customize the Appearance: Personalize your browser’s look and feel by changing themes and backgrounds. This can be done from the Settings menu under Appearance.
- Manage Start-Up Pages: Set up specific pages to load on startup. In Settings, navigate to On startup, then choose either to continue where you left off, open a new tab, or open a specific page or set of pages.
- Adjust Privacy Settings: Chromium offers various privacy settings. In the Settings menu, under Privacy and security, you can manage site settings, cookies, and more to ensure your browsing experience aligns with your privacy preferences.
Other Chromium Browser Useful Tips with Linux Mint
- Keyboard Shortcuts: Familiarize yourself with keyboard shortcuts for efficient browsing. For example,
Ctrl+Topens a new tab,Ctrl+Wcloses the current tab, andCtrl+Shift+Treopens the last closed tab. - Utilize the Task Manager: Chromium comes with its own Task Manager. Access it by pressing
Shift+Esc. This tool is useful for monitoring resource usage by tabs and extensions, helping you to manage system resources more effectively. - Explore Developer Tools: For those interested in web development, Chromium offers robust developer tools. Access these by right-clicking on a page and selecting Inspect or by pressing
Ctrl+Shift+I.
Managing Chromium Browser on Linux Mint 21 or 20
Update Chromium Browser on Linux Mint
The following commands can be used to update depending on the method used.
APT Chromium Installations Update Command:
If you installed Chromium via APT, run the following:
sudo apt upgrade && sudo apt upgradeFlatpak Chromium Installations Update Command:
If you installed Chromium using Flatpak, enter:
flatpak updateRemove Chromium Browser From Linux Mint
For users that no longer require Chromium Browser, use one of the following commands to suit the method you used to install the browser.
APT Chromium Installations Remove Command:
To remove Chromium installed with APT, use the command:
sudo apt remove chromium-browserThe PPA installation will need to utilize the command:
sudo apt remove chromiumFlatpak Chromium Installations Remove Command:
To remove Chromium installed via Flatpak, run:
flatpak uninstall --delete-data org.chromium.ChromiumConclusion
In conclusion, this guide has walked you through the various methods to install the Chromium Browser on Linux Mint 21 or 20, covering installations via Mint’s repository, PPA, and Flatpak with Flathub. Each method offers its own advantages, ensuring you can choose the one that best fits your needs. As you begin to explore Chromium, remember to customize your settings and explore the browser’s robust features for an optimized browsing experience.