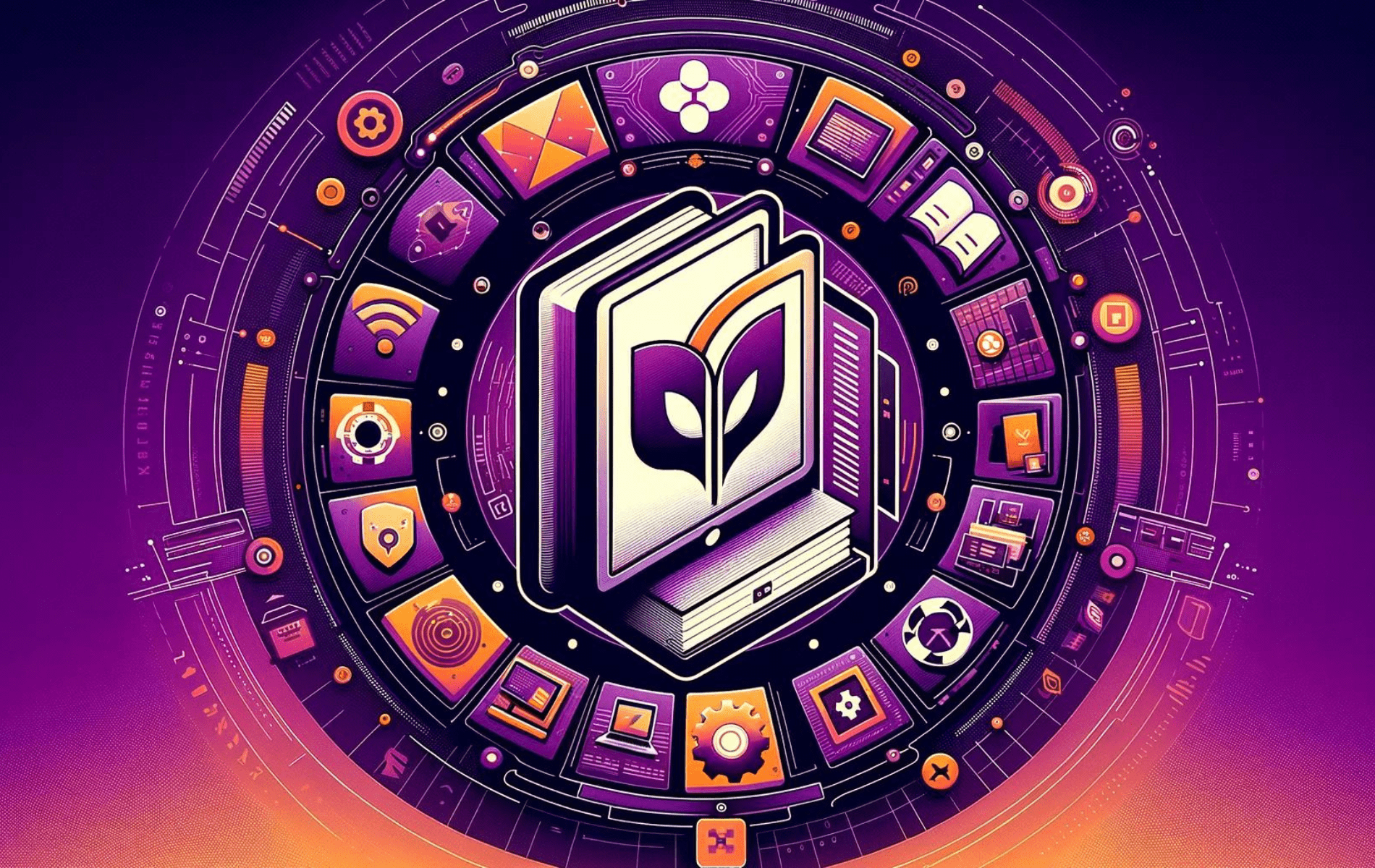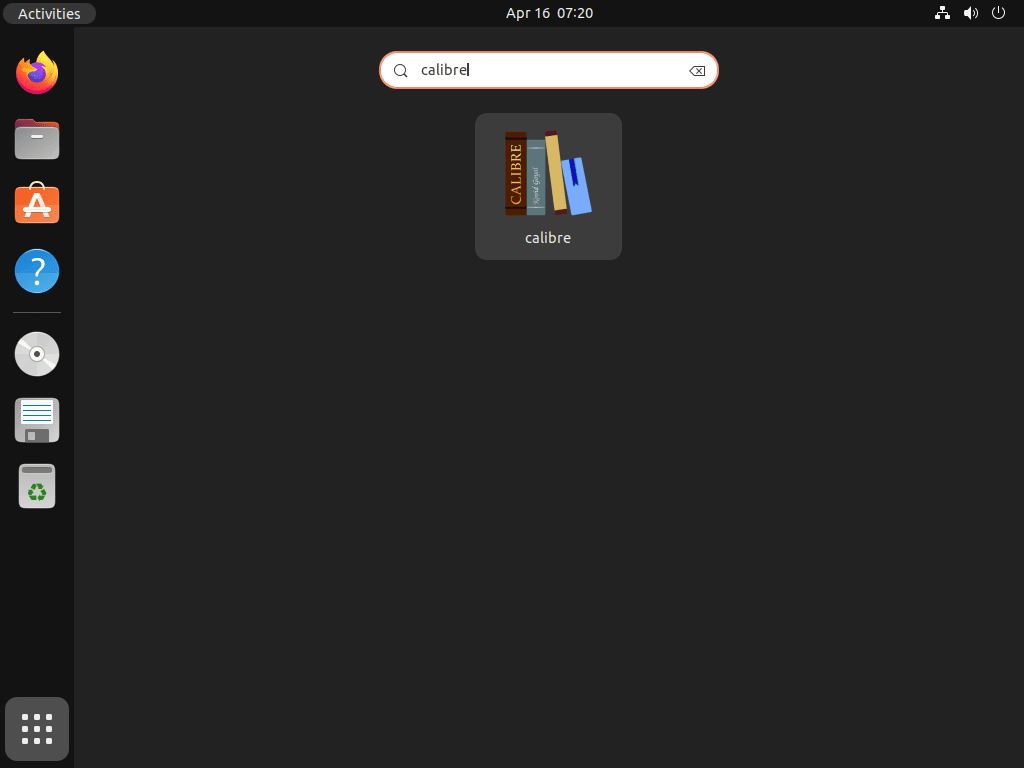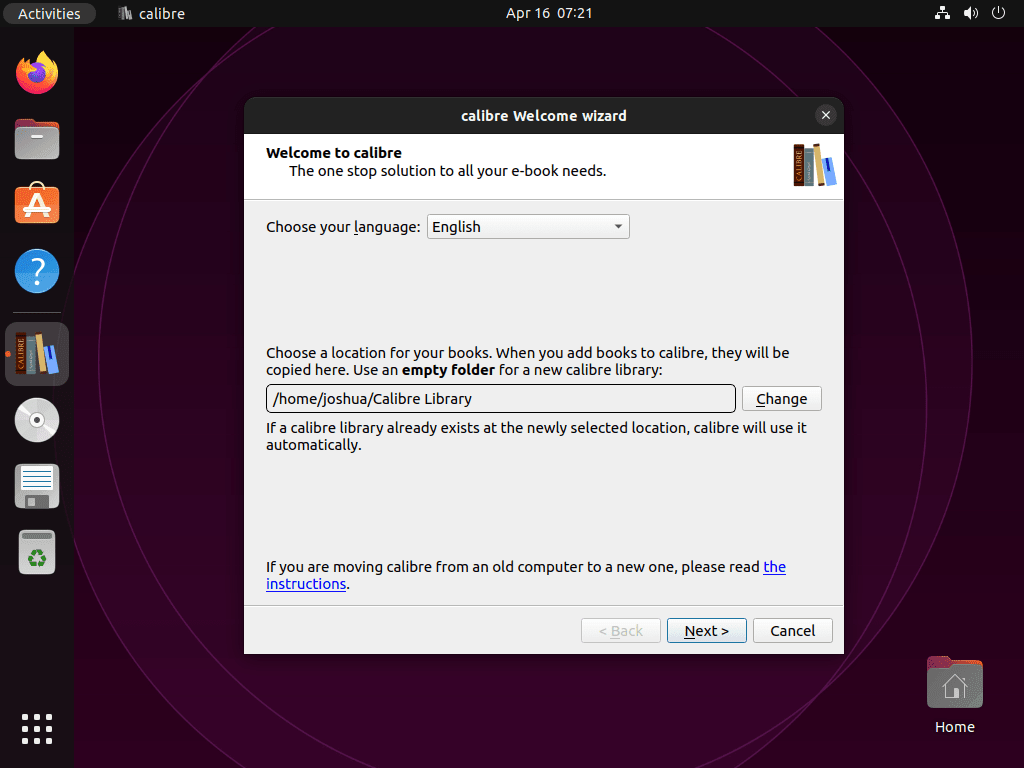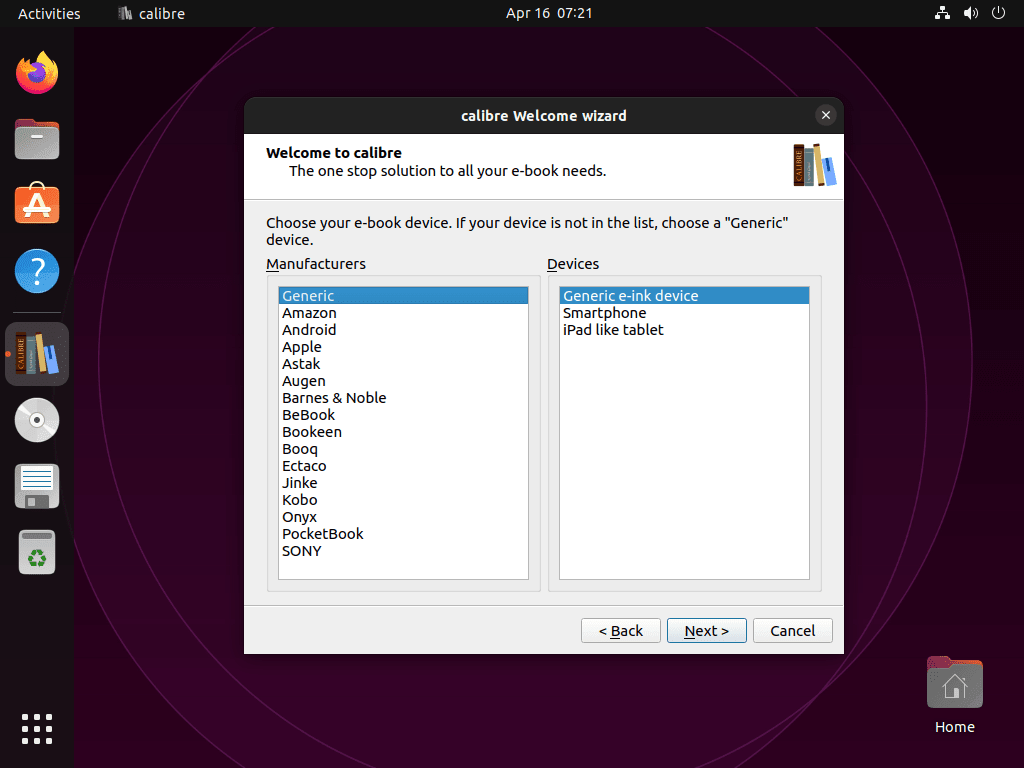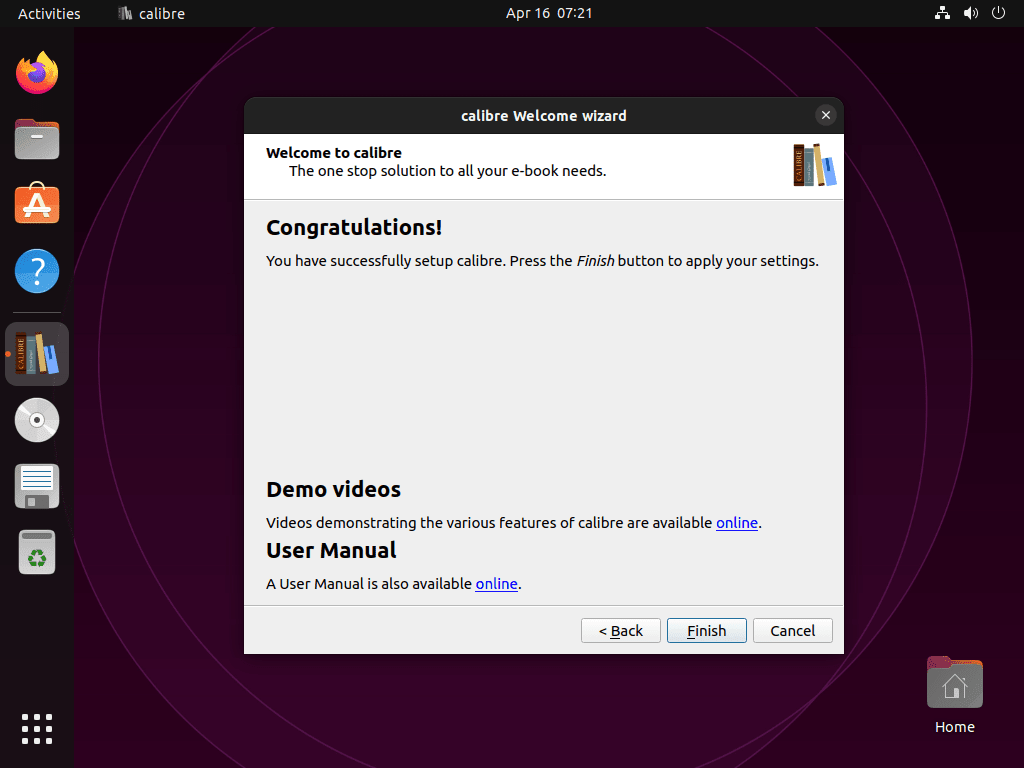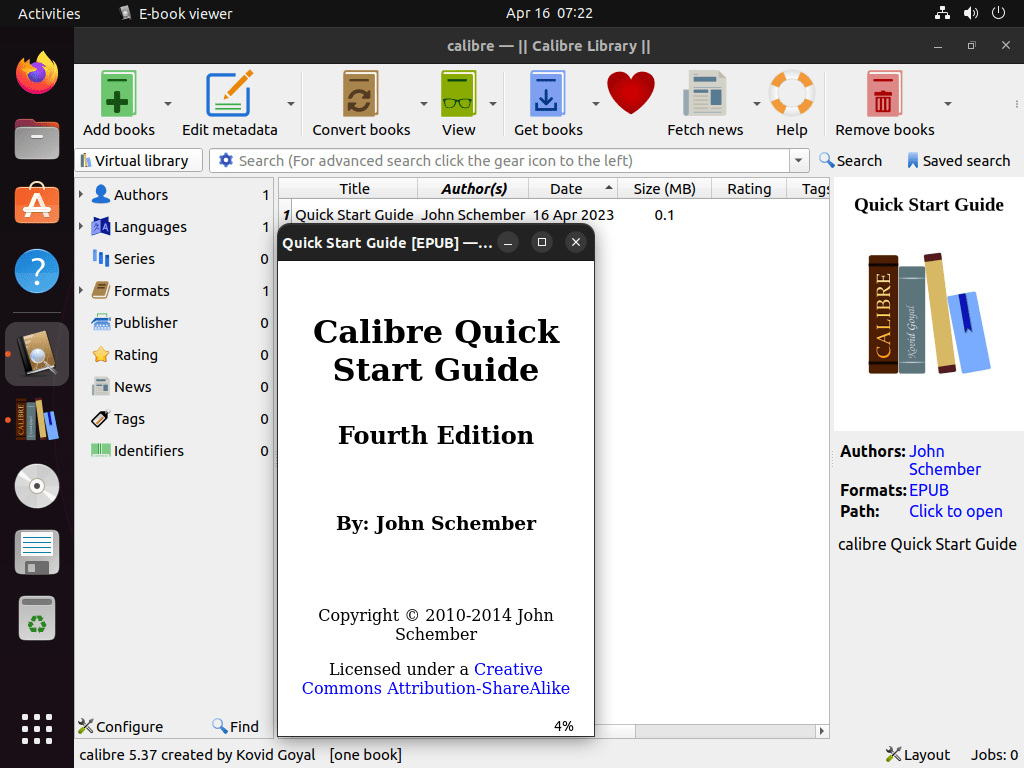This guide will demonstrate how to install Calibre on Ubuntu 24.04, 22.04, or 20.04 LTS using the command-line terminal. You can choose between two different methods: APT with the XtraDeb Applications LaunchPAD PPA or the third-party package manager Flatpak with Flathub.
Calibre is a powerful and open-source e-book manager, designed to meet the comprehensive needs of e-book readers and authors alike. It stands out for its versatility and ease of use, offering a wide range of functionalities that cater to the diverse demands of its user base. From e-book conversion to syncing with your e-reader devices, Calibre simplifies your digital library management without compromising on depth or efficiency. Its user-friendly interface, coupled with a vast array of customizable features, makes it the go-to software for organizing, reading, and managing your e-book collection.
Key benefits and features of Calibre include:
- Comprehensive e-book management: Organize your digital library seamlessly, with extensive metadata support for a well-structured collection.
- E-book conversion capabilities: Convert between a multitude of e-book formats, ensuring compatibility across devices.
- Syncing with e-reader devices: Effortlessly transfer your e-books to and from various e-reader devices.
- Integrated e-book viewer: Read your e-books directly within Calibre, supporting a range of formats for your convenience.
- News feed to e-book conversion: Automatically convert news feeds into e-book format, allowing you to read your favorite articles offline.
- Web-based content server: Access your Calibre library from any device with an internet connection, anytime, anywhere.
- Comprehensive search functionality: Quickly find e-books in your collection with powerful search capabilities.
- Customizable metadata and tags: Tailor your library’s metadata to your preferences for better organization and retrieval.
This guide aims to provide a straightforward, step-by-step approach to installing Calibre, ensuring you can get started with managing your e-book collection efficiently.
Let’s dive into the installation process.
Install Calibre on Ubuntu via APT or PPA
Update Ubuntu Before Calibre Installation
Before we begin the installation process, ensuring that your Ubuntu system is up-to-date is essential. Updating your system helps prevent potential issues during installation and promotes overall system stability.
To update your Ubuntu system, open your terminal and enter the following command:
sudo apt update && sudo apt upgradeThis command will update your package lists and upgrade any installed packages to their latest versions.
Install Calibre on Ubuntu via APT Commands
Option 1: Install Calibre from Ubuntu Repository
There are multiple ways to install Calibre on Ubuntu. The first method we’ll discuss involves installing Calibre from the Ubuntu default repository. This approach guarantees a stable and reliable version of the software. However, remember that the version available in the default repository may not always include the latest features, as the focus of LTS releases is on stability.
To install Calibre using this method, enter the following command in your terminal:
sudo apt install calibreThis command will fetch and install Calibre and any necessary dependencies from the Ubuntu repository.
Option 2: Install Calibre on Ubuntu via Xtradeb PPA
Install Calibre through the Xtradeb PPA as an alternative approach. Recognized for offering updated versions of various popular open-source software applications, the Xtradeb PPA allows you to install and maintain the latest version of Calibre.
Start by executing the following command to import the repository:
sudo add-apt-repository ppa:xtradeb/apps -yNext, update the package list to include the newly imported PPA:
sudo apt updateLastly, install Calibre on Ubuntu with the following command:
sudo apt install calibreNote: Even if you already have Calibre installed through Ubuntu’s repository, executing the install command will upgrade the version.
Install Calibre on Ubuntu via Flatpak and Flathub
An alternative method for installing Calibre is using Flatpak, a versatile package management system that provides a sandboxed application environment. To install Calibre via Flatpak, you must add the Flathub repository containing the Calibre package.
Note: If Flatpak isn’t installed on your system, please refer to “How to Install Flatpak on Ubuntu with the Flatpak Team Official LaunchPAD PPA.” This guide offers instructions for obtaining the latest supported version using the Flatpak Team Official LaunchPAD PPA.
Enable Flathub For Applications (Calibre) on Ubuntu
Begin by opening the terminal and entering the following command to integrate the Flathub repository:
sudo flatpak remote-add --if-not-exists flathub https://flathub.org/repo/flathub.flatpakrepoThis command adds the Flathub repository to your system if it isn’t present.
Step 2: Install Calibre on Ubuntu via Flatpak Command
Now, you can proceed with the Calibre installation using the following Flatpak command:
flatpak install flathub com.calibre_ebook.calibre -yThis command will download and install Calibre from the Flathub repository using the Flatpak package manager.
Launch Calibre on Ubuntu via CLI or GUI Methods
Several ways to launch Caliber exist now that you have the application installed. Here, we will discuss two different methods for starting the application: the command line interface (CLI) or the graphical user interface (GUI).
CLI Commands to Launch Calibre
To launch Calibre using the command line interface, open your terminal and enter the following command:
calibreFor those who installed Calibre using Flatpak, you will need to use a different command to launch the application. Enter the following command in your terminal:
flatpak run com.calibre_ebook.calibreGUI Method to Launch Calibre on Ubuntu
While launching Calibre through the command line is a viable option, many users prefer using the graphical user interface for convenience. To launch Calibre using the GUI, follow the steps below:
- Click on the Activities button located at the top-left corner of your screen.
- Select Show Applications (represented by a grid of dots).
- Search for “Calibre” in the search bar or browse through the list of applications.
- Click on the Calibre application icon to launch the software.
First-time Setup with Calibre on Ubuntu
Launching Calibre for the first time will guide you through a setup wizard to configure some initial settings. This section will walk you through the steps of the first-time setup process.
Set Calibre Installation Directory
A welcome wizard pop-up appears when you open Calibre for the first time. First, change the default installation directory, a recommended step for most users.
Click on Next > to proceed.
Select Your Device
The wizard prompts Ubuntu users to select a device for e-book optimization. In most cases, select the Generic option.
Click on Next > to proceed.
Complete Calibre Welcome Wizard
For the final welcome wizard screen, click Finish to complete the setup process and move on to the main Calibre application.
Explore the Calibre Application
After completing the welcome wizard, the Calibre application interface will appear. Here, you can start managing your e-book library, converting e-book formats, editing metadata, and performing many other tasks.
First-Time Tips Calibre on Ubuntu
This section offers tips and tricks for starting with Calibre on Ubuntu Linux, covering general advice, customization tactics, and helpful hints to improve your experience with this robust e-book management software.
General Calibre Tips
- Convert E-books: Calibre supports many e-book formats, and you can easily convert between them. To convert an e-book, right-click on the book in your library and select Convert books > Convert individually or Convert books > Bulk convert for multiple books.
- Edit Metadata: You can edit the metadata of your e-books, such as title, author, and cover image. To do so, right-click on the book in your library and select Edit metadata > Edit metadata individually or Edit metadata > Bulk edit metadata for multiple books.
- Search and Sort: Use the search bar at the application’s top to search for specific books or authors in your library. You can also sort your e-books by criteria, such as title, author, date added, etc.
- E-book Viewer: Calibre has a built-in e-book viewer, allowing you to read your e-books directly within the application. Double-click on a book in your library to open it in the viewer.
Calibre Customizations
- Change Library Appearance: Customize the appearance of your library by adjusting the font size, book covers, and more. To do so, go to Preferences > Look & Feel.
- Custom Columns: Add custom columns to your library view to display additional information, such as read status or personal ratings. To add custom columns, go to Preferences > Add your own columns.
- Tag Browser: Organize your e-books using the built-in tag browser. Assign tags to your books, then filter your library using those tags. To edit tags, right-click on a book and select Edit metadata > Edit metadata individually or Edit metadata > Bulk edit metadata for multiple books.
- Customize Keyboard Shortcuts: Personalize your Calibre experience by customizing keyboard shortcuts for frequently used actions. To customize keyboard shortcuts, go to Preferences > Keyboard.
Other Calibre Tips
- Plugins: Extend the functionality of Calibre by installing plugins. Browse and install plugins by going to Preferences > Plugins.
- News Feeds: Stay updated with the latest news by adding news feeds to Calibre. To add news feeds, click the Fetch news button at the application’s top, and select the desired feeds.
- Back up Your Library: It’s essential to back up your e-book library to prevent data loss. To create a backup, close Calibre and copy your library folder to a safe location, such as an external hard drive or cloud storage service.
Following these tips, you can enhance your experience with Calibre on Ubuntu Linux and make the most of this versatile e-book management software. Remember that Calibre is a feature-rich application; there’s always more to explore as you become familiar with it.
Additional Commands for Calibre on Ubuntu
This section will cover some useful commands and tips for managing Calibre on your Ubuntu system, including updating, upgrading, and uninstalling the software.
Update Calibre
It’s essential to keep your Calibre installation up-to-date to ensure you have access to the latest features and improvements. Depending on the method you used to install Calibre, follow the appropriate steps below to update your installation.
APT Update Method For Calibre
To update Calibre using the APT package manager, open a terminal and run the following command:
sudo apt upgrade && sudo apt upgradeFlatpak Update Method For Calibre
If you installed Calibre using Flatpak, you can update it by running the following command in the terminal:
flatpak updateRemove Calibre
If you no longer need Calibre on your Ubuntu system, you can uninstall it using one of the following commands based on your original installation method.
APT Remove Method For Calibre
To remove Calibre installed via the APT package manager, open a terminal and execute the following command:
sudo apt remove calibreFlatpak Remove Method For Calibre
For those who installed Calibre using Flatpak, you can uninstall it along with its associated data by running the following command in the terminal:
flatpak uninstall --delete-data com.calibre_ebook.calibreConclusion
In this guide, we walked through the steps to install Calibre on Ubuntu 24.04, 22.04, or 20.04 LTS, offering two different methods to suit your preferences: using APT with the XtraDeb Applications LaunchPAD PPA or opting for Flatpak with Flathub. Whether you’re a voracious reader looking to organize your e-book collection or an author managing your publications, Calibre proves to be an indispensable tool. Our final recommendation is to explore Calibre’s vast array of features to fully leverage its potential. Remember, the method you choose for installation might slightly affect your experience, so pick the one that best fits your technical comfort level. Happy reading, and enjoy making the most out of your digital library with Calibre!