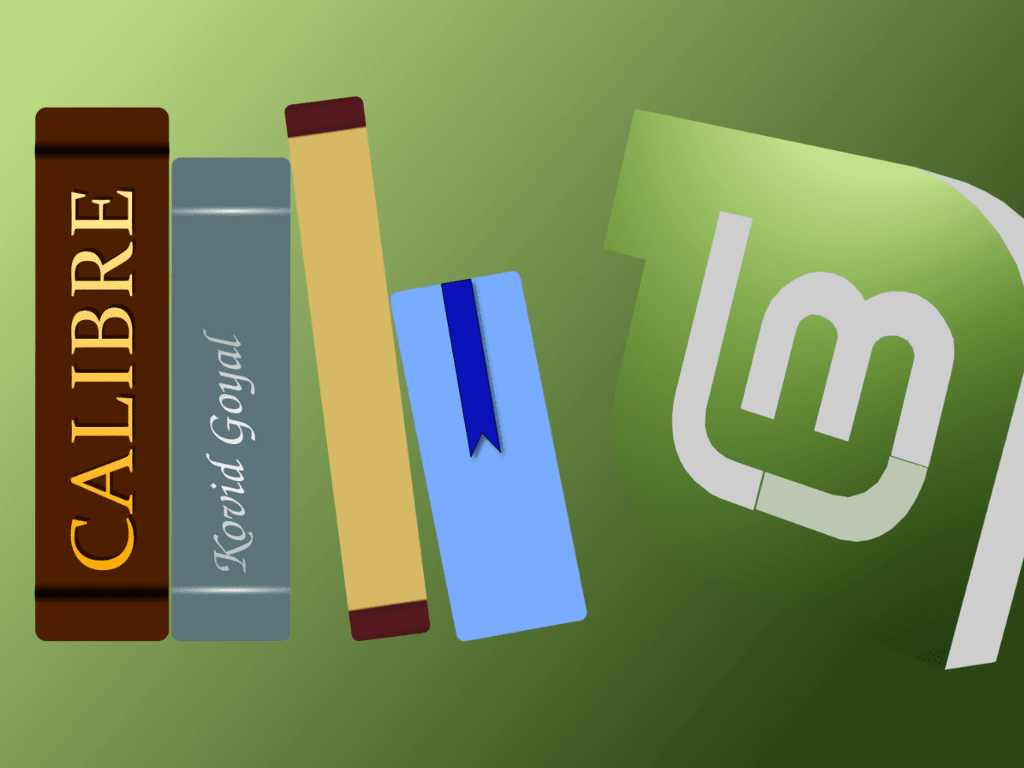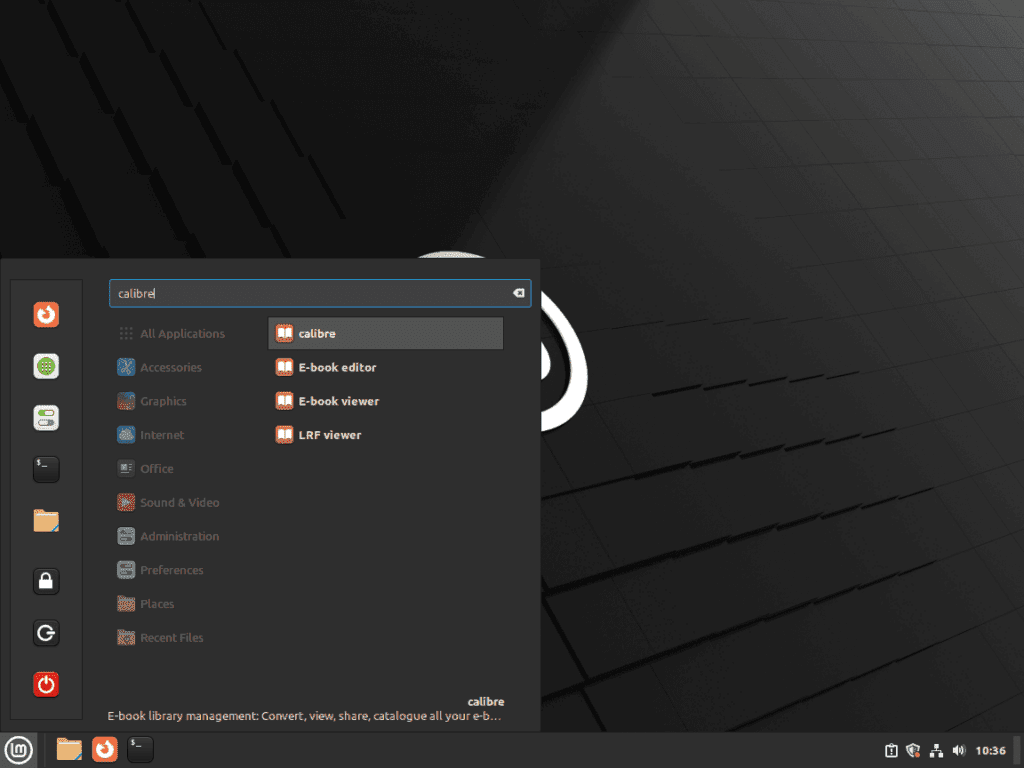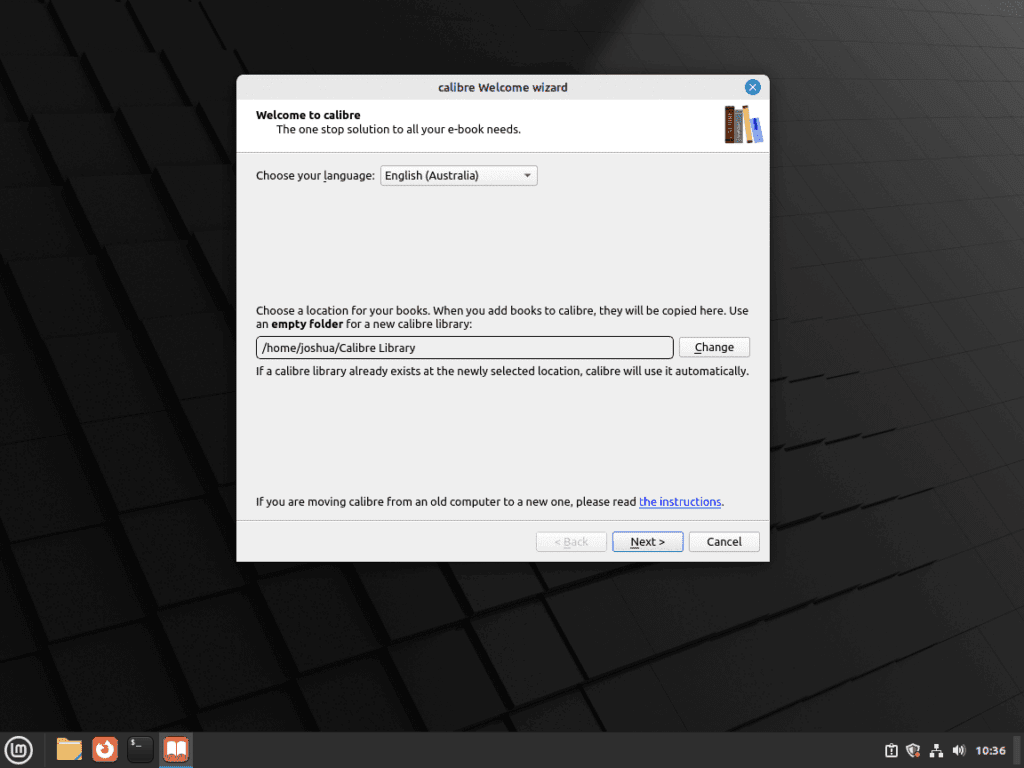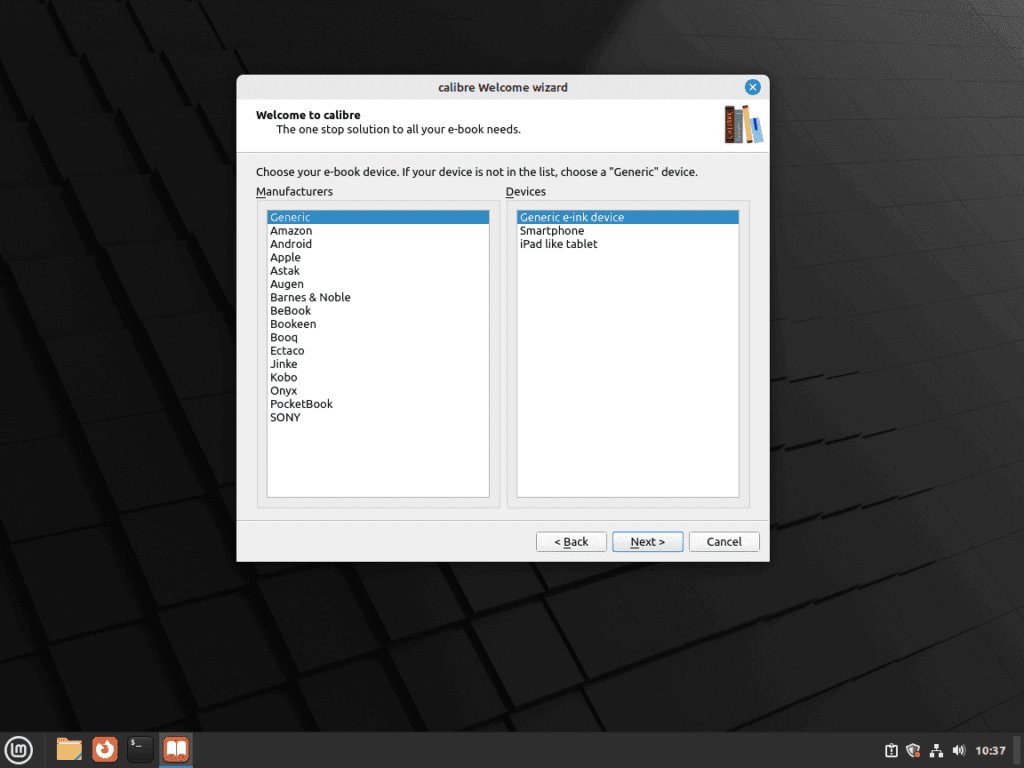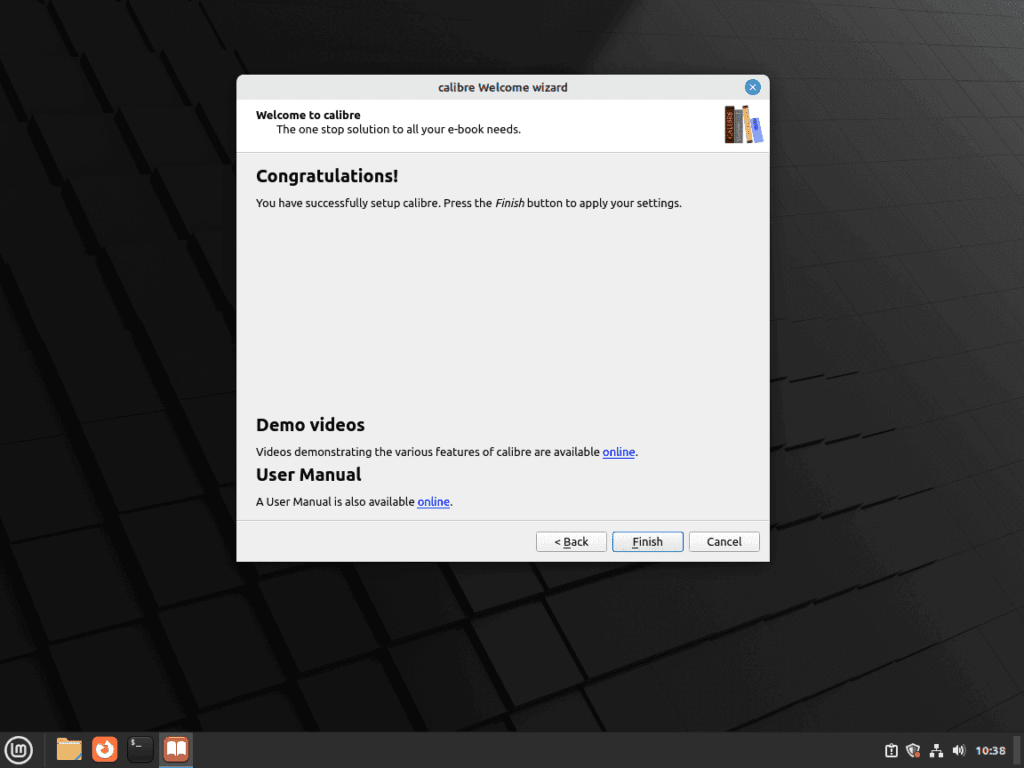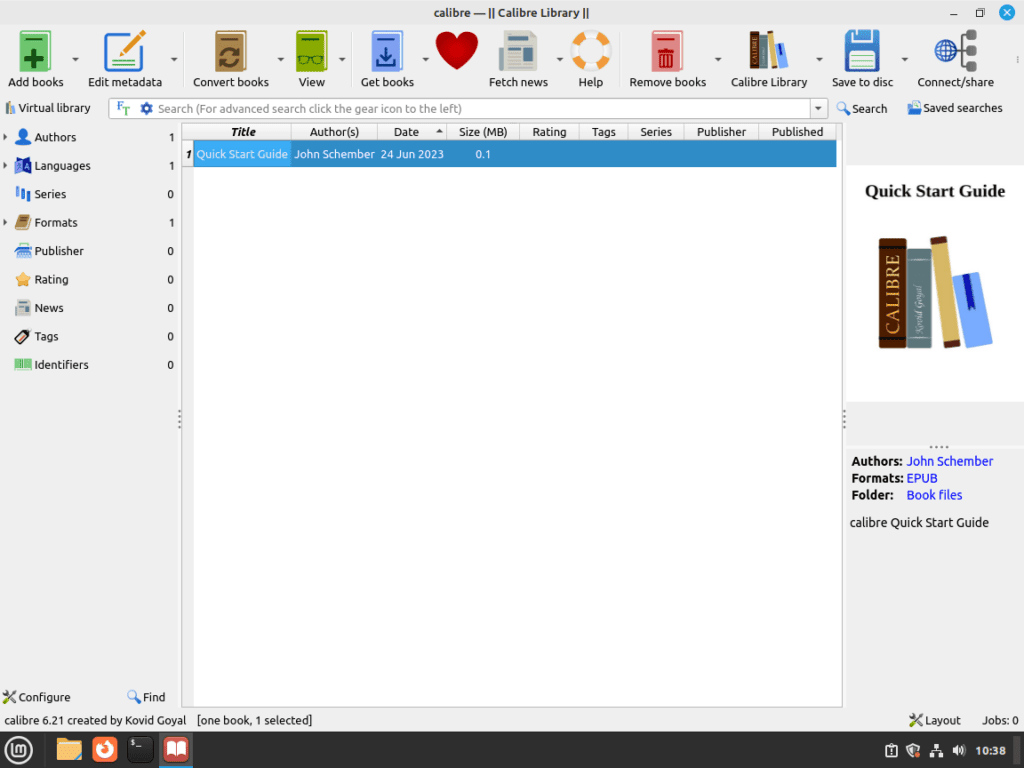In the expansive world of digital literature management, Calibre emerges as a comprehensive solution, offering an extensive array of features for e-book enthusiasts and professionals. For those looking to install Calibre on Linux Mint 21 or Linux Mint 20, this guide provides a clear and straightforward pathway, ensuring you can harness the full potential of this open-source e-book management tool.
Key Features of Calibre:
- Library Management: Effortlessly organize extensive e-book collections, sorting by title, author, date, size, and more.
- E-book Conversion: Convert between various formats, including EPUB, MOBI, AZW3, and PDF, with batch processing and content tweaking capabilities.
- Device Synchronization: Seamlessly sync your e-book library with popular e-readers like Kindle, Nook, and Kobo.
- News Aggregator: Fetch news from websites or RSS feeds, converting them into e-book format for convenient reading.
- Built-in Viewer: Enjoy a robust e-book viewer supporting multiple formats, annotations, and bookmarks.
- E-book Editing: Utilize the versatile e-book editor for EPUB and AZW3 formats, allowing content, metadata, and style sheet modifications.
- Content Server: Share your e-book library across your network or access it remotely.
- Plugin Support: Enhance Calibre’s functionalities with various third-party plugins.
- Cross-Platform: Use Calibre on Windows, macOS, and Linux, ensuring accessibility regardless of your operating system.
Delving into Linux Compatibility:
Calibre on Linux offers package availability through standard package managers like APT and containerized options like Flatpak. With a built-in update mechanism, Calibre ensures Linux users are always up-to-date, while extensive customization options cater to the Linux community’s preference for tailored experiences.
As we wrap up this introduction, it’s evident that Calibre stands as a vital tool for anyone serious about their digital reading collection. With its rich features and adaptability, it’s ready to meet the diverse needs of bibliophiles and professionals. Moving forward, this guide will provide detailed steps on how to install Calibre on Linux Mint 21 or Linux Mint 20, ensuring you’re well-equipped to manage, read, and enjoy your e-book collection.
Install Calibre on Linux Mint 21 or 20 via APT
Step 1: Update Linux Mint Packages Before Calibre Installation
Before initiating the installation process, ensuring your Linux Mint system is up-to-date is paramount. An up-to-date system minimizes potential compatibility issues and ensures you have the latest libraries essential for the smooth functioning of Calibre. Run the following command to update your system:
sudo apt update && sudo apt upgradeThis command refreshes your package lists and upgrades the installed packages to the latest versions available.
Step 2: Select APT Installation Method for Calibre on Linux Mint
Option 1: Install Calibre from the Linux Mint Repository
You can install Calibre on Linux Mint using the default repositories, a method widely appreciated for its simplicity and reliability. However, remember that this method might provide a version of Calibre that is not the most recent, as LTS versions usually prioritize stability over having the latest features.
To install Calibre using the Linux Mint’s default repository, execute this command:
sudo apt install calibreThis command automates the process of fetching Calibre and the required dependencies from the repository.
Option 2: Install Calibre from Xtradeb PPA
For those who wish to be at the forefront with the most recent version of Calibre, the Xtradeb PPA is an alternative. Xtradeb PPA is a well-regarded repository known for hosting the updated versions of various popular open-source software.
Start by adding the Xtradeb repository to your system. This allows your package manager to access the repository’s contents, ensuring access to the latest version of Calibre.
sudo add-apt-repository ppa:xtradeb/apps -yNow, it’s essential to update your package lists to reflect the newly added repository:
sudo apt updateFinally, you can install Calibre:
sudo apt install calibreIf you previously installed Calibre from the default repository, this command will upgrade it to the latest version available in the Xtradeb PPA.
Install Calibre on Linux Mint 21 or 20 via Flatpak and Flathub.
Step 1: Enable Flathub For Calibre Installation
To avail of the packages provided by Flatpak, one needs to integrate the Flathub repository, which serves as a reservoir for a plethora of applications.
Execute this command to ensure the integration of the Flathub repository into your Linux Mint system:
sudo flatpak remote-add --if-not-exists flathub https://flathub.org/repo/flathub.flatpakrepoThis command verifies the presence of the Flathub repository in your system, and in case it’s absent, it seamlessly integrates it.
Step 2: Install Calibre via Flatpak Command on Linux Mint
With Flathub integrated, you can access the Calibre package through Flatpak. Employ the command below to commence the installation process:
flatpak install flathub com.calibre_ebook.calibre -yThis command instructs Flatpak to fetch Calibre from the Flathub repository and install it. The ‘-y’ flag ensures that the command doesn’t prompt you for confirmations during the process.
Initiating Calibre Post-Installation on Linux Mint 21 or 20
Knowing how to launch Calibre is imperative after installing it on your system. You can access Calibre through two distinct approaches: the command line interface (CLI) for direct interaction with the system or the graphical user interface (GUI) for a visually oriented experience. In this section, I will thoroughly elucidate both methods, catering to diverse preferences.
CLI Commands to Launch Calibre
Seasoned Linux Mint users often prefer the command line interface because it provides a direct conduit to the operating system. You can launch Calibre through the command line with a simple command.
If you have installed Calibre via APT or native package managers, type the following command in your terminal:
calibreIf you installed Calibre via Flatpak, the command changes slightly. Enter the following command in your terminal:
flatpak run com.calibre_ebook.calibreGUI Method to Launch Calibre
For those who find solace in interacting with visual elements, Linux Mint provides an intuitive graphical user interface. Here’s how you can launch Calibre using GUI:
Taskbar Menu > Office > CalibreInitial Configuration Calibre Setup Wizard on Linux Mint 21 or 20
When you initiate Calibre for the first time post-installation, the setup wizard will guide you through a personalized configuration process to meet your e-book management needs. Let’s explore the steps of this initial setup on Linux Mint 21 or 20.
Step 1: Designating the Installation Directory
As you launch Calibre for the first time, a welcome wizard will appear. Your first task is to set the default installation directory. You can either type in your desired path or leave the default setting as it is, carefully chosen to meet the needs of most users. Once you’ve decided, click the Next button to proceed to the next step.
Step 2: Specifying Your Device
Next, the setup wizard requires Linux Mint users to select a device to tailor e-books specifically. While a range of device-specific options exists, most users should choose the Generic option to ensure maximum compatibility across multiple devices.
After specifying your device, proceed further by clicking the Next button.
Step 3: Concluding the Welcome Wizard
In the final welcome wizard screen, click Finish to wrap up the setup process. With this, you’ve successfully navigated through the initial configuration and can now enter the main Calibre application.
Step 4: Navigating the Calibre Application
Once you conclude the welcome wizard, the Calibre application will present its main interface. This main interface serves as your central hub for managing your e-book library, converting e-book formats, and editing metadata, along with various other functionalities. Spend a moment to familiarize yourself with the available layout and features.
First-Time Tips with Calibre on Linux Mint 21 or 20
Calibre is a powerful and versatile e-book management software, particularly for Linux users who seek a reliable and feature-rich solution for their e-book collections. This section provides insightful tips for effectively leveraging Calibre on Linux Mint.
General Calibre Tips with Linux Mint
Keyboard Shortcuts
Calibre offers many keyboard shortcuts that can significantly enhance your productivity. For instance, you can edit a book’s metadata by selecting the book and pressing E. Take some time to familiarize yourself with these shortcuts, as they serve as powerful tools for navigation and management.
Making Use of Plug-ins
Calibre supports an extensive array of plug-ins that can enhance and expand its functionality. Visit the Preferences menu, and under Plug-ins, you’ll discover a wide selection. From metadata download plugins to cover generation tools, the possibilities are endless.
Using the Content Server
Calibre includes an integrated content server that allows you to access your e-book library on any device with a web browser. To activate it, click Connect/share in the top menu and select Start Content Server.
Calibre Customizations with Linux Mint
Custom Columns
Tailor your library view by creating custom columns. This lets you add personalized fields for your e-books, such as read status or personal ratings. Go to Preferences > Add your own columns to start customizing.
Themes and Appearance
Under Preferences > Look & Feel, you can alter the appearance of Calibre’s interface. Tweak the color scheme, fonts, and icons to fit your aesthetic preferences.
Other Calibre Tips with Linux Mint
Conversion Between Formats
One of Calibre’s most powerful features is its ability to convert between e-book formats. To convert an e-book, right-click on it and select Convert Books > Convert Individually. This opens a dialog where you can choose the output format and adjust conversion settings.
Bulk Metadata Editing
Efficiently edit the metadata for multiple books simultaneously by selecting them and pressing the Bulk edit button. This is especially useful when assigning a standard tag or author to several books.
Regular Expressions for Advanced Searches
For users who are proficient with regular expressions, Calibre provides an advanced search feature. Press Ctrl+F to bring up the search bar, and use regular expressions to perform complex queries on your e-book library.
Backup Your Library
It’s prudent to regularly backup your Calibre library to prevent data loss. Go to Calibre Library > Library > Export/Import all Calibre data for options to backup and restore your library data.
Additional Commands for Calibre on Linux Mint 21 or 20
This section delves into essential commands that manage Calibre, including updating, upgrading, and uninstalling the software.
Update Calibre
To update Calibre using the apt method, execute the following command:
sudo apt upgrade && sudo apt upgradeThis command couples the updating of the package list and upgrading of the packages, ensuring an efficient process.
If you have installed Calibre through Flatpak, you must keep it current. To update your Flatpak installation of Calibre, use this command:
flatpak updateThis command checks for and applies updates for all installed Flatpak applications, including Calibre.
Remove Calibre From Linux Mint
There may come a time when you decide to uninstall Calibre from your Linux Mint system. Depending on how you initially installed Calibre, the uninstallation method will vary.
APT Command Remove Method
If you used the APT package manager to install Calibre, the following command will uninstall it. Open your terminal and input:
sudo apt remove calibreThis command tells APT to remove Calibre, freeing up its space.
Furthermore, if you utilized a PPA (Personal Package Archive) for installing the software, you can remove it. However, exercise caution and retain the PPA if it is employed to install other software. Assessing your utilization of the PPA and future requirements is instrumental in making an informed decision on whether to retain it.
sudo add-apt-repository --remove ppa:xtradeb/apps -yFlatpak Command Remove Method
On the other hand, if you installed Calibre through Flatpak, you would need to use a different command. The following command not only uninstalls Calibre but also deletes the associated data:
flatpak uninstall --delete-data com.calibre_ebook.calibreWith this command, Calibre and its related data will be removed from your system, leaving no traces behind.
Conclusion
In this article, we have guided you through the streamlined process of installing and configuring Calibre E-book software on a Linux Mint distribution. Calibre, renowned for its versatility, empowers you to manage your e-book library efficiently. Not only does it offer an intuitive interface, but it’s also equipped with a rich array of features for format conversion, metadata editing, and more. Ensuring that Calibre remains updated is vital to avail the latest improvements and features. It’s essential to approach the installation and configuration process with attention to detail and a clear understanding of the various options available.