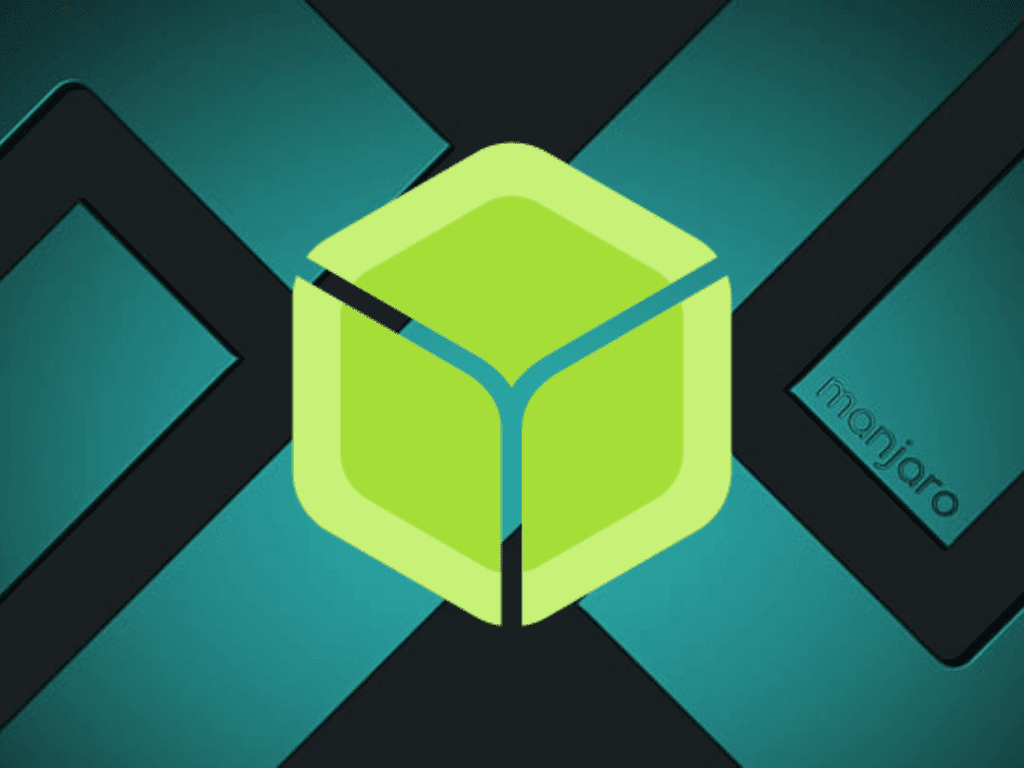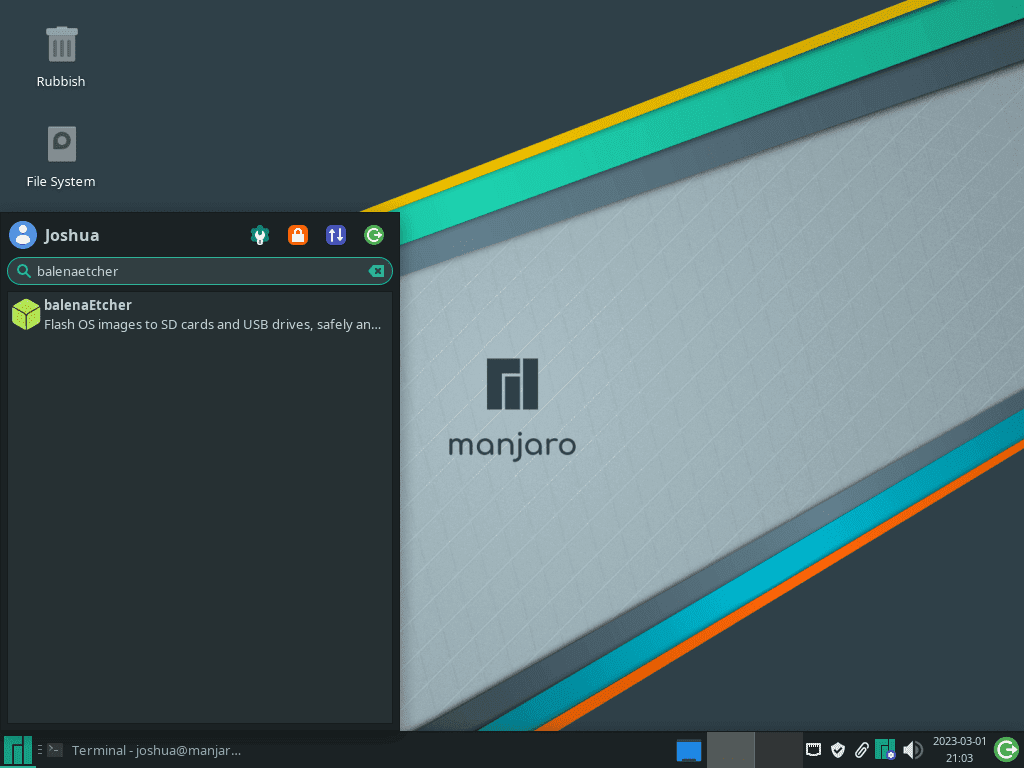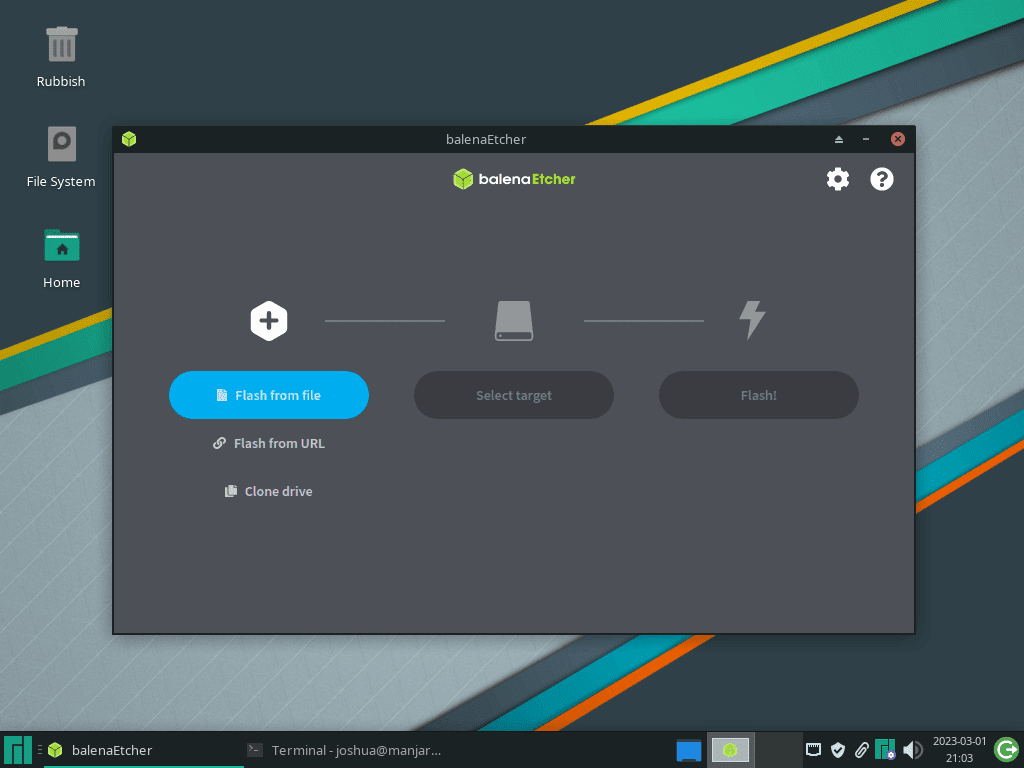BalenaEtcher is a widely-used open-source application for transferring image files to SD cards, USB drives, and other storage devices. With its intuitive interface and three-step process, it streamlines bootable media creation. Designed for simplicity and ease of use, BalenaEtcher is an excellent option for both novices and experienced users.
A key factor in BalenaEtcher’s widespread appeal is its cross-platform compatibility, supporting Windows, macOS, and Linux operating systems. Its dependability as a stable and reliable tool has earned it the trust of millions of users worldwide.
Compared to other prevalent image writing utilities such as Rufus and USBImager, BalenaEtcher offers distinct benefits. Unlike Rufus, which is Windows-exclusive, BalenaEtcher is accessible across platforms. Furthermore, it boasts a more user-friendly interface and delivers enhanced feedback during image writing, simplifying troubleshooting.
To install BalenaEtcher on Manjaro Linux, refer to the guide below, which outlines the process using the Arch Linux User Repository and the pamac AUR helper.
Step 1: Update Manjaro
To ensure a smooth installation of balenaEtcher on your Manjaro Linux system, it’s crucial to ensure that your system is up-to-date. Keeping your system up-to-date ensures you have installed the latest security patches and software updates.
To update your system, you can use the following command in your terminal:
sudo pacman -SyuStep 2: Enable AUR
To install balenaEtcher on Manjaro Linux using the pamac AUR helper, you must first enable the Arch User Repository (AUR). AUR is a user-contributed repository for Arch-based Linux distributions, including Manjaro. It contains many packages that are not available in the official repositories.
To check if AUR has been enabled in your Manjaro Linux system using the command line, you can use the “grep” command to search for the “EnableAUR” line in the “pamac.conf” file. To do this, you can use the following command:
cat /etc/pamac.conf | grep EnableAURThis command uses the “cat” command to output the contents of the “pamac.conf” file and the “grep” command to search for the “EnableAUR” line. If AUR is enabled, the output should display the “EnableAUR” line without the “#” symbol at the beginning of the line.
If AUR is not enabled, the output will display the “EnableAUR” line with the “#” symbol at the beginning of the line. In this case, you can enable AUR by running the following command:
sudo sed -Ei '/EnableAUR/s/^#//' /etc/pamac.confThis command uses “sed” to locate the “EnableAUR” line in the “pamac.conf” file and remove the “#” symbol at the beginning of the line to enable AUR. Once AUR is enabled, you can use pamac AUR helper to install balenaEtcher or any other software package from AUR.
Step 3: Install balenaEtcher
To install balenaEtcher on Manjaro Linux, you can use the following command in the terminal:
sudo pamac install etcher-binThis command will download and install the balenaEtcher package from the AUR repository. The installation process may take some time, depending on your system specifications.
Step 4: Launch balenaEtcher
Launching balenaEtcher on Manjaro Linux can be done in two ways: through the menu application icon or the command terminal.
To launch balenaEtcher using the command terminal, use the following command:
etcherAlternatively, to launch balenaEtcher using the application icon in the menu, follow these steps:
- Click on the “Manjaro” icon in the lower-left corner of your screen.
- Type “balenaEtcher” in the search bar.
- Click on the icon for balenaEtcher to launch it.
Example of balenaEtcher application icon on Manjaro Linux menu:
When you first open balenaEtcher on Manjaro Linux, you’ll see a simple and intuitive interface with only a few options. Here’s what to expect:
- Upon opening balenaEtcher, you’ll be prompted to select an image file to write to your storage device. You can select the image file by clicking the “Select Image” button and browsing to the file’s location on your system.
- After selecting the image file, you’ll be prompted to select the storage device to which you want to write the image. Make sure you select the correct storage device, as all data on the device will be erased during the writing process.
- Once you have selected both the image file and the storage device, click the “Flash!” button to begin the image writing process. You will be asked to enter your password to proceed.
- During the image writing process, balenaEtcher will display a progress bar and estimated time remaining. Do not remove the storage device or shut down your computer while the process is running.
- After the image writing process is complete, you’ll see a success message. You can then safely eject your storage device and use it for its intended purpose.
Here are some tips to keep in mind when using balenaEtcher:
- Ensure you select the correct storage device before starting the image writing process. All data on the device will be erased during the writing process.
- Do not remove the storage device or shut down your computer while the image-writing process runs. Doing so can result in a corrupt image or a bricked device.
- If you encounter any issues during the image writing process, balenaEtcher provides a troubleshooting feature called “Validate Write.” This feature checks the image and verifies it has been correctly written to the storage device. You can use this feature by clicking on the “Check for bad blocks” checkbox during the image-writing process
Example of balenaEtcher UI on Manjaro Linux:
Additional Tips
How to Update balenaEtcher
Updating balenaEtcher on Manjaro Linux is a simple process that can be accomplished using the pamac package-management helper. Follow the steps below to update balenaEtcher to the latest version.
Type the following command in the terminal to check for available updates for all installed packages, including balenaEtcher:
sudo pamac checkupdates -aThis command will display a list of available updates for your system, including any updates for balenaEtcher.
Next, run the following command to install any available updates for all installed packages, including balenaEtcher:
sudo pamac upgrade -aThis command will prompt you to review the updates and confirm the installation process.
How to Remove balenaEtcher
To remove balenaEtcher from your Manjaro Linux system, you can use the pamac package-management helper in the terminal. Follow the steps below to remove balenaEtcher.
sudo pamac remove etcher-binThis command will completely remove the balenaEtcher package from your system.
To clean up any unused files or packages that may be taking up space on your system, you can use the following command:
sudo pamac remove -oIf you previously enabled AUR on your Manjaro system and later decided that you no longer want to use it, you can disable it by running the following command:
sudo sed -Ei '/EnableAUR/s/^/#/' /etc/pamac.confConclusion
This guide has provided step-by-step instructions on installing and using balenaEtcher on Manjaro Linux, including enabling the AUR repository, launching the application, and updating or removing it from your system. Following these simple steps, you can take advantage of babalenaEtcher’seatures and benefits on your Manjaro Linux system.