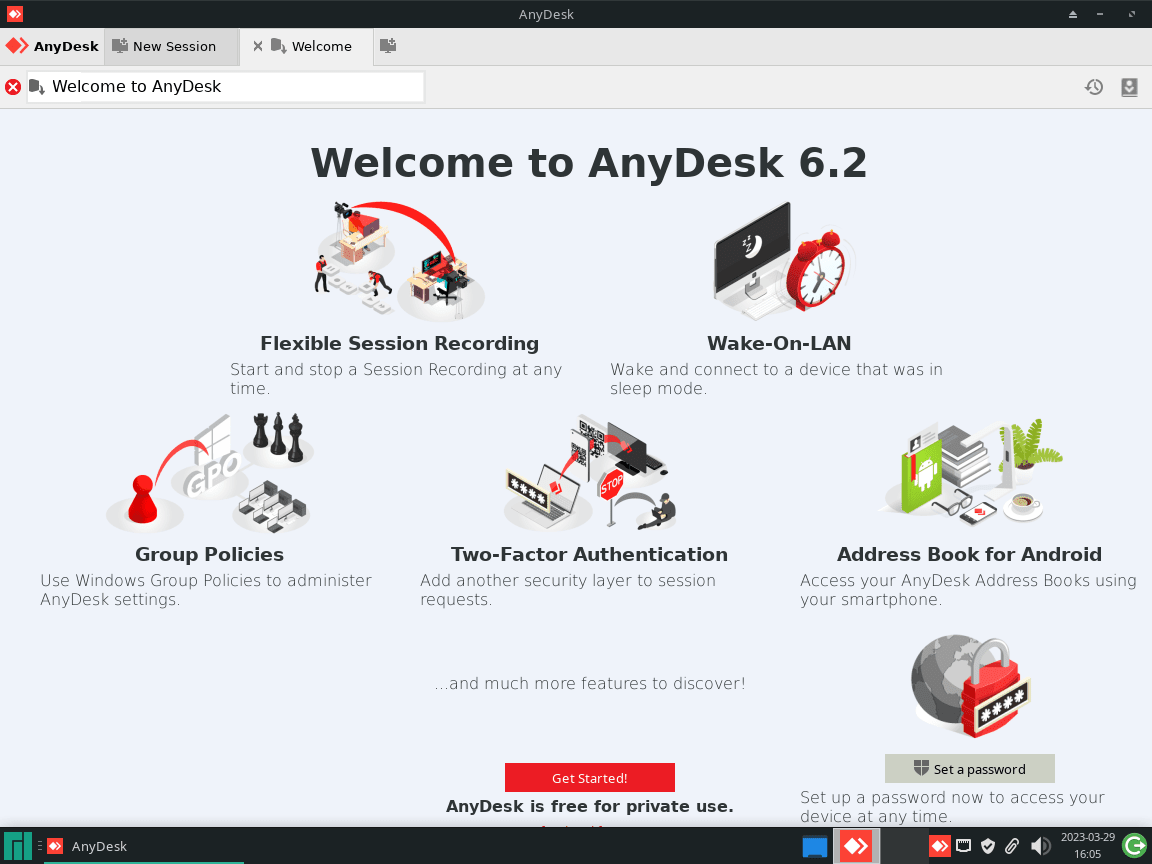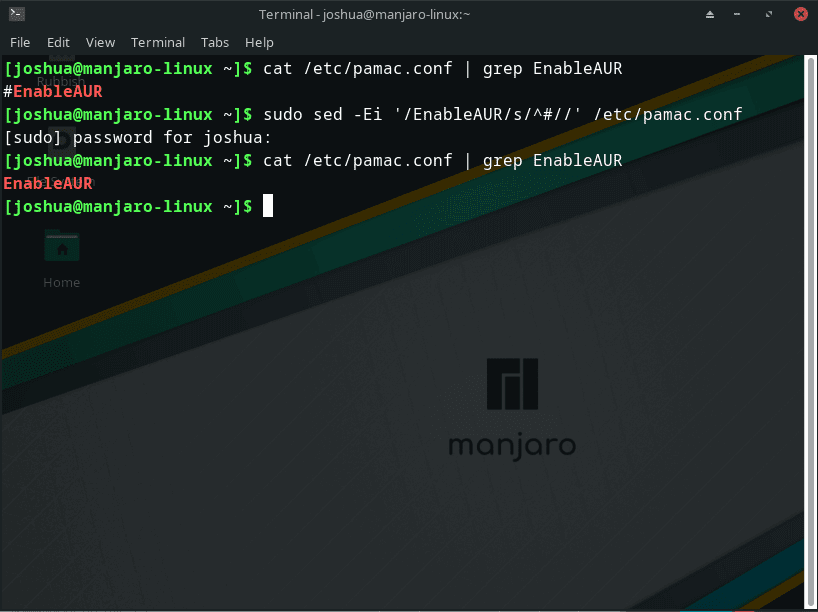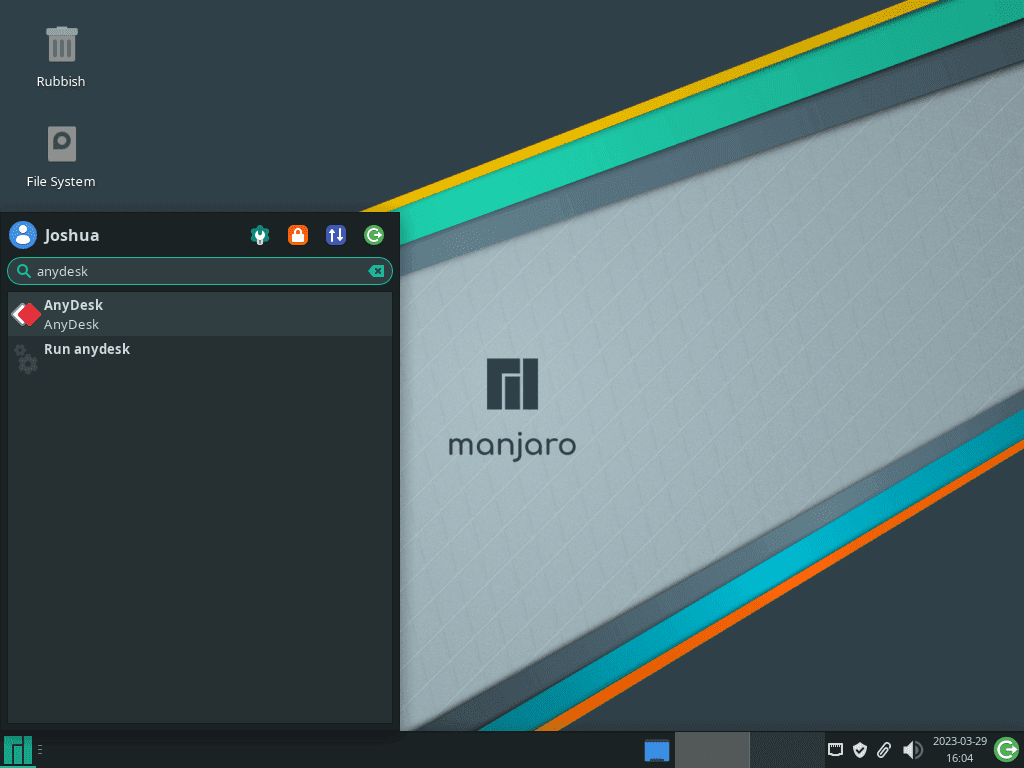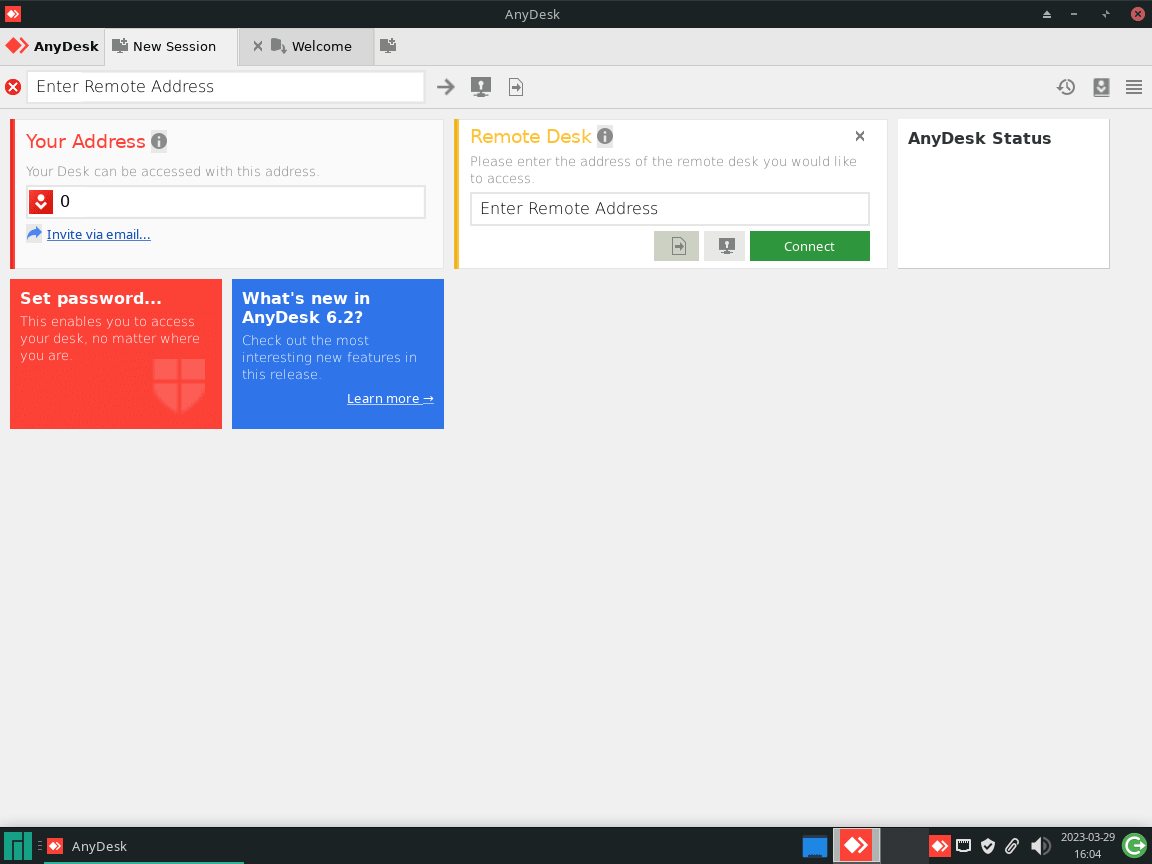AnyDesk is a versatile remote desktop software that allows users to connect to and control other computers from their system. As a Manjaro Linux user, you may find AnyDesk, particularly appealing because it provides seamless access to remote systems, regardless of the operating system used. This article will demonstrate how to install AnyDesk on Manjaro Linux using the Arch Linux User Repository (AUR) and the command line terminal.
Why Manjaro Users Should Consider AnyDesk:
- Cross-platform compatibility: AnyDesk is available for various platforms, including Windows, macOS, Linux, Android, and iOS. This means you can access your Manjaro desktop from any device or vice versa.
- High performance: AnyDesk is known for its low latency and high-speed connection, providing a smooth and responsive remote desktop experience.
- Easy installation: Following the guide in this article, you’ll find that installing AnyDesk on Manjaro Linux is a breeze, using the AUR and command line terminal.
- Security: AnyDesk uses TLS 1.3 and RSA 2048 asymmetric encryption, ensuring your connections are secure and private.
- Flexible Use Cases: Whether providing remote support, managing servers, or accessing your home computer while on the go, AnyDesk has you covered.
- Lightweight and efficient: AnyDesk is designed to use minimal system resources, making it ideal for Manjaro users who value speed and efficiency.
Stay tuned as we guide you through the installation process of AnyDesk on Manjaro Linux. By the end of this article, you’ll have a powerful remote desktop tool at your fingertips, ready to help you connect to any system you need.
Step 1: Update Manjaro
Before you begin, make sure your system is up-to-date to avoid any conflicts during the installation, and for good practice, use the terminal command as follows.
sudo pacman -SyuStep 2: Install AnyDesk on Manjaro
Enable AUR on Manjaro if not Enabled
Before you install AnyDesk on Manjaro Linux using the pamac AUR helper, enabling the Arch User Repository (AUR) is essential. AUR is a repository the community manages, providing numerous packages not found in the official repositories.
To verify whether AUR is enabled on your Manjaro Linux system via the command line, run the following command:
cat /etc/pamac.conf | grep EnableAURThis command displays the content of the “pamac.conf” file and searches for the “EnableAUR” line. If AUR is already enabled, the output will show the “EnableAUR” line without the “#” symbol at the beginning of the line.
If AUR is not yet enabled on your Manjaro Linux system, you can enable it by executing the following command:
sudo sed -Ei '/EnableAUR/s/^#//' /etc/pamac.confUsing the “sed” command, you can find the “EnableAUR” line in the “pamac.conf” file and remove the “#” symbol from the beginning of the line to enable AUR.
Example of your terminal printout when enabling AUR on Manjaro:
Install AnyDesk using Pamac AUR Helper
With the AUR package management helper enabled you’re now ready to install AnyDesk. The installation process is simplified with the AUR enabled and the pamac helper available. Run the following command to install AnyDesk:
sudo pamac install anydesk-binBy executing this command, pamac will retrieve the AnyDesk package from the AUR, compile it, and install it on your Manjaro Linux system.
Step 3: How to Launch AnyDesk
After successfully installing AnyDesk, you have a few options for starting the application.
- Using the Terminal
To launch AnyDesk immediately after installation, enter the following command in your terminal:
anydeskWhile this method is quick, it may not be the most convenient way to access AnyDesk regularly.
- Accessing AnyDesk from the Application Menu
For a more user-friendly approach, you can launch AnyDesk directly from the application menu on your desktop. Follow these steps:
- Click on the taskbar located in the bottom-left corner of your screen.
- Navigate to the “Internet” category.
- Select “AnyDesk” from the list of applications.
Example of AnyDesk application icon on Manjaro Linux:
Step 4: Tips on Getting Started with AnyDesk on Manjaro
This section will explore how to make the most of AnyDesk on your Manjaro Linux system. We’ll discuss general tips, customization options, and other helpful information to help you get started.
General Tips for Using AnyDesk:
- Remote Desktop Connection: To connect to a remote computer, enter the AnyDesk address or alias of the remote device in the “Remote Desk” field and click on the “Connect” button. The remote user must accept the connection request before accessing the system.
- File Transfer: AnyDesk allows you to transfer files between connected devices quickly. Click on the “File Manager” icon in the toolbar during a remote session, then drag and drop files between the local and remote computers.
- Session Recording: If you need to record a remote session for later reference, click the “Recording” button in the toolbar. This feature saves a video of the session on your local computer.
Customization Options:
- Custom Alias: By default, AnyDesk assigns a numerical address to your device. However, you can create a custom alias to make remembering and sharing with others easier. Go to “Settings” > “Privacy” > “Set Alias” to create a unique identifier for your device.
- Display Settings: Adjust the display settings to optimize the remote desktop experience. Navigate to “Settings” > “Display” and customize options such as screen resolution, quality, and scaling.
- Audio Settings: Control the audio settings for both local and remote devices by going to “Settings” > “Audio”. You can manage the microphone, speakers, and volume levels to ensure clear communication during remote sessions.
Other Useful Tips:
- Unattended Access: To enable unattended access, you must set a password for your device. Go to “Settings” > “Security” > “Set Password for Unattended Access”. This feature allows you to connect to the remote computer without requiring the remote user’s approval.
- Keyboard Shortcuts: Use keyboard shortcuts to improve your efficiency while using AnyDesk. Some common shortcuts include Ctrl+Alt+Del to send the “Ctrl+Alt+Del” command to the remote computer and Ctrl+Alt+Enter to toggle fullscreen mode.
- Connection Settings: Fine-tune your connection settings based on your network conditions by navigating to “Settings” > “Connection”. Here, you can adjust the connection quality, data usage, and other options to optimize performance.
With these tips and customization options, you can maximize your AnyDesk experience on Manjaro Linux.
Example of AnyDesk on Manjaro Linux desktop:
Additional Commands
How to Update AnyDesk on Manjaro
Updating AnyDesk on Manjaro Linux is a straightforward process that can be completed using the pamac package-management helper. Follow these steps to update AnyDesk to the latest version:
- Check for Available Updates
To check for available updates for all installed packages, including AnyDesk, open the terminal and execute the following command:
sudo pamac checkupdates -aAfter entering this command, a list of available updates for your system will be displayed, including any updates for AnyDesk.
- Install Available Updates
Next, run the following command to install any available updates for all installed packages, including AnyDesk:
sudo pamac upgrade -aOnce you execute this command, you will be prompted to review the available updates and confirm the installation process. Carefully review the updates before proceeding to ensure that you are aware of any changes that will be made to your system.
How to Remove AnyDesk on Manjaro
To remove AnyDesk from your Manjaro Linux system, you can use the pamac package-management helper in the terminal. Follow these steps to remove AnyDesk:
- Start the Removal Process
Open the terminal and execute the following command to begin the process of removing AnyDesk from your Manjaro Linux system:
sudo pamac remove anydesk-binUpon entering this command, the AnyDesk package will be removed.
Conclusion
In summary, installing AnyDesk on Manjaro Linux is a straightforward process that provides you with a powerful remote desktop solution. By following the steps outlined in this guide, you can easily install and configure AnyDesk to suit your needs. With its extensive features, customization options, and regular updates, AnyDesk is a valuable tool for Manjaro Linux users who require remote access capabilities.
Additional Resources and Links
Here is a list of helpful resources and links to learn more about AnyDesk and Manjaro Linux:
- AnyDesk Official Website: Visit the official AnyDesk website to explore its features, download the latest version, and access support.
- AnyDesk Documentation: The official AnyDesk documentation provides detailed information on features, installation, and troubleshooting.