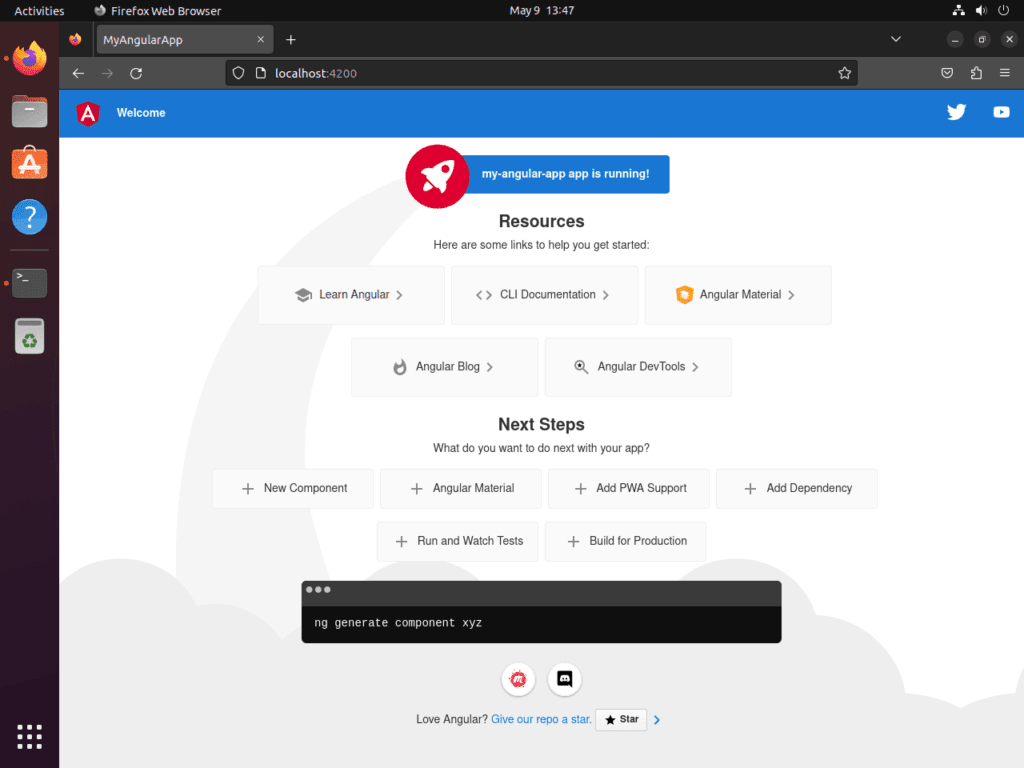AngularJS, a robust framework for building dynamic web applications, offers a blend of flexibility and efficiency, making it a popular choice among developers. This guide will demonstrate how to install AngularJS on Ubuntu, specifically versions 22.04 and 20.04. AngularJS stands out for its ability to extend HTML’s syntax, providing a more expressive and readable environment.
Key Features of AngularJS:
- Two-way Data Binding: Automatically synchronizes data between model and view components.
- MVC Pattern: AngularJS implements the Model-View-Controller architecture, streamlining app development.
- Dependency Injection: Simplifies the development and testing processes by handling dependencies effectively.
- Directives: Enables the creation of custom HTML tags that serve as new, custom widgets.
- Testing Ready: Designed with testability in mind, AngularJS encourages developers to catch errors early.
As we delve into the installation process on Ubuntu, it’s essential to appreciate these features, as they are fundamental to the power and versatility of AngularJS. Whether you’re a seasoned developer or new to the framework, understanding and effectively utilizing these features can significantly enhance your web development projects. Let’s dive into the installation steps and start leveraging the full potential of AngularJS.
Install Node.js on Ubuntu 22.04 or 20.04
Before diving into the installation of AngularJS, it’s essential to set up the environment correctly. One of the primary requirements for AngularJS is Node.js, a runtime environment that lets you run JavaScript on your server. In this section, we’ll walk you through the steps to install Node.js on your Ubuntu system.
Step 1: Updating Ubuntu
Our journey begins with updating the existing system packages. This step ensures that all installed packages on your Ubuntu system are updated to their latest versions, thus mitigating any possible package conflicts. The following command combines the update and upgrade processes:
sudo apt update && sudo apt upgradeStep 2: Installing Initial Packages
Next, we must ensure that all the necessary packages for our installation process are in place. One such package is curl, a command-line tool used for transferring data with URLs. It will be used for downloading the NodeSource repository setup script in the upcoming steps. The following command installs curl:
sudo apt install curl git wget -yStep 3: Importing the NodeSource Repository
AngularJS is only supported on Long-Term Support (LTS) versions of Node.js. To ensure that we install an LTS version, we’ll add the NodeSource repository, which hosts these versions, to our system.
The command below downloads the NodeSource repository setup script and immediately executes it. It’s a seamless way of importing the repository:
curl -fsSL https://deb.nodesource.com/setup_lts.x | sudo bash -Once the repository is added, it’s a good practice to update our system’s package lists to reflect this change:
sudo apt updateStep 4: Installing Node.js LTS via APT Command
Having added the NodeSource repository, we are now ready to install Node.js. The command to do this is straightforward:
sudo apt install nodejsStep 5: Verifying the Installation of Node.js
After installing Node.js, we need to confirm that the installation was successful and that we have the correct version. Running the following command will display the installed version of Node.js:
node --versionInstall AngularJS on Ubuntu 22.04 or 20.04
With Node.js in place, we can now proceed to install AngularJS. AngularJS utilizes a tool called Angular CLI (Command Line Interface), which we’ll need to install. This tool helps streamline Angular app development, providing useful commands for generating components, services, and more. In this section, we’ll guide you through the steps of updating the Node Package Manager (NPM), installing Angular CLI, and confirming its installation.
Step 1: Updating Node Package Manager (NPM)
NPM is a package manager for Node.js. It’s a useful tool that allows us to install libraries and packages for our projects. Before proceeding to install Angular CLI, we should ensure that NPM is up-to-date. This is important as it ensures that we’re using the latest features and security patches of NPM.
You can update NPM to the latest version by running the following command:
sudo npm install npm@latest -gThe -g flag stands for ‘global’, indicating that we want to update the NPM installed on the system, not just in our current project.
Step 2: Install Angular CLI on Ubuntu
With an updated NPM, we are now ready to install the Angular CLI tool. As stated earlier, this tool greatly simplifies working with AngularJS by providing useful commands that aid in creating components, services, and more. You can install Angular CLI globally using the following command:
sudo npm install -g @angular/cliThe -g flag ensures that Angular CLI is installed globally and is thus accessible from any directory on your system.
Step 3: Verifying the Installation of Angular CLI
After installing the Angular CLI, it’s good practice to verify the installation. This step confirms that the Angular CLI has been installed correctly and is ready for use. You can check the version of the Angular CLI installed on your system using the following command:
ng versionExample type of output to expect when using ng command with Ubuntu Linux terminal:
This command prints out the installed Angular CLI version, which also confirms that the installation process was successful.
Creating an AngularJS Project on Ubuntu 22.04 or 20.04
Node.js and Angular CLI, now successfully installed, fully prepare you to create your first AngularJS project. Angular CLI, a powerful tool, will automate this process for us. It sets up a new project with a basic template, directory structure, and essential files, enabling you to focus on your application’s unique aspects. Let’s proceed to create an AngularJS project.
Step 1: Generate a New AngularJS Project
Creating a new AngularJS project is as simple as running a command with Angular CLI. To generate a new project, navigate to the directory where you want the project to be created and run the following command:
ng new my-angular-appIn this command, my-angular-app is the name of the new AngularJS project. Feel free to replace it with the name of your choice.
Angular CLI will ask a few configuration questions for your new project – whether to enforce stricter type checking, add Angular routing, and choose stylesheet format to use. You can choose options as per your project requirements.
Step 2: Navigate into the New Project Directory
After successfully creating the project, navigate into the project’s directory by using the cd (change directory) command:
cd my-angular-appPlease replace my-angular-app with the name you chose for your project in the previous step.
Step 3: Serve the Application
Now that you’re inside your project’s directory, you can serve your application using the Angular CLI. This means you’re going to start a development server, and your application will be built and served from memory, accessible through a web browser. You can serve the application by running:
ng serveThis command starts the server, watches your files, and rebuilds the app as you make changes to those files. By default, the application will be served on http://localhost:4200/.
For local environments, use localhost or for domains, use the domain name.
Example output of ng serve command output with Ubuntu Linux terminal:
Accessing the AngularJS Web Interface on Ubuntu 22.04 or 20.04
After the creation and serving of your AngularJS project, the next step is to access the web interface of your application. AngularJS, being a framework for building single-page applications (SPAs), allows for a seamless user experience. The built-in server provided by Angular CLI makes it easy to preview your application in a browser. In this section, we’ll discuss accessing your AngularJS application.
Step 1: Understanding the Local Server
When you executed the ng serve command in the previous section, Angular CLI set up a local development server and started serving your application. By default, this server runs on port 4200 of your local machine. This means that your AngularJS application can be accessed by pointing your web browser to http://localhost:4200.
Step 2: Opening the Application in a Web Browser
To see your AngularJS application in action, open a web browser of your choice and visit http://localhost:4200. You should see a welcome page, which confirms that your AngularJS project has been successfully set up and is being served correctly.
The page you see is the default template provided by Angular CLI for new projects. It’s a great starting point for developing your application. As you make changes to your project files, the application will automatically reload, thanks to the live-reload feature provided by the Angular CLI.
Step 3: Exploring the Application Structure
Now that you’ve accessed your AngularJS application, it would be beneficial to familiarize yourself with the structure of an AngularJS project. The src/ folder in your project directory is where you’ll spend most of your development time. It contains all the app’s source files, including modules, components, stylesheets, images, and more.
The app/ folder inside src/ is where the application logic resides. This includes the main app.module.ts file, which is the root module, and the app.component.ts file, which is the root component.
As you continue developing your application, you’ll add more components, services, and modules, making your application more complex and feature-rich.
Example of first-time launch of AngularJS test project Web UI on Ubuntu Linux:
Closing Thoughts on Installing AngularJS on Ubuntu Linux
Throughout this guide, we have taken a comprehensive journey through the installation and setup of AngularJS on Ubuntu Linux, specifically versions 22.04 Jammy Jellyfish and 20.04 Focal Fossa. We have demonstrated the installation of Node.js LTS, an essential prerequisite for running AngularJS. We’ve also touched on the installation of AngularJS itself, using npm, and the process of creating a fresh AngularJS project using the Angular CLI. Lastly, we discussed how to access the AngularJS web interface, which is a fundamental step in verifying your setup and starting your development.