FFmpeg is a versatile, open-source software suite that has gained widespread popularity due to its extensive capabilities for handling multimedia files. It is a powerful tool for working with audio, video, and image formats, and it is particularly well-suited for use on Debian desktops and server environments. In this introduction, we will explore the various applications of FFmpeg and how it can significantly enhance your multimedia experience on Debian systems.
Key Features and Uses of FFmpeg on Debian
- Format Conversion: One of the primary uses of FFmpeg is to convert multimedia files between different formats. Whether you are working with audio, video, or images, FFmpeg supports various codecs and container formats, making it an indispensable tool for media professionals and enthusiasts.
- Streaming and Broadcasting: FFmpeg is often employed for live streaming and broadcasting applications in server environments. By leveraging FFmpeg’s efficient processing capabilities, you can create and manage high-quality streams for platforms like YouTube, Twitch, and other content delivery networks.
- Video and Audio Manipulation: FFmpeg provides extensive tools for editing and manipulating multimedia content. These include capabilities like trimming, cropping, resizing, and adjusting playback speeds, as well as more advanced features such as video stabilization, color correction, and audio filtering.
- Batch Processing: For users working with large volumes of multimedia content, FFMpeg’s ability to process files in batches can be a significant time-saver. By executing a single command, you can efficiently process multiple files, apply complex editing operations, and output the results in your desired format.
- Debian Server Optimization: In server environments, FFmpeg can be configured to take full advantage of the available hardware resources, ensuring efficient processing and minimal latency. This benefits high-performance applications such as video transcoding, live streaming, and real-time video processing.
As you can see, FFmpeg is a powerful and flexible tool that significantly enhances your multimedia capabilities on Debian systems. Whether you are working on a desktop or server environment, FFmpeg provides a wealth of features and options for managing and manipulating your multimedia content. The following guide will demonstrate how to install FFmpeg on Debian 12 Bookworm, Debian 11 Bullseye, or Debian 10 Buster using CLI commands and some tips on using FFmpeg effectively.
Install FFMpeg on Debian 12, 11, or 10 via DEFAULT APT
Step 1: Update Debian Before FFMpeg Installation
Ensure your Debian operating system is up to date before installing FFmpeg. This update is crucial to refresh all existing packages and resolve potential conflicts or issues.
Open a terminal window and run the following command to update your Debian system:
sudo apt update && sudo apt upgradeStep 2: Install FFmpeg via APT Command on Debian
By default, DebDebian’spositories contain FFmpeg packages that can be installed using the apt package manager. To install FFmpeg on your Debian system, run the following command in your terminal window:
sudo apt install ffmpegOnce you complete the installation, practice good verification by checking if FFmpeg has been installed successfully. Run the following command to check the installed version of FFmpeg:
ffmpeg -versionStep 3: Explore FFmpeg’s Capabilities
FFmpeg is a comprehensive suite with many encoders, decoders, formats, and other features. To get more familiar with its capabilities, you can use the following commands to list the various components and options available in your installed version of FFmpeg.
Display the available encoders in FFmpeg and run the following:
ffmpeg -encodersList the available decoders, use the following command:
ffmpeg -decodersFor a comprehensive list of supported formats, execute:
ffmpeg -formatsTo view the available codecs in FFmpeg, run:
ffmpeg -codecsTo display the bitstream filters supported by FFmpeg, use the following command:
ffmpeg -bsfsFor a list of supported protocols in FFmpeg, execute:
ffmpeg -protocolsTo view the available filters in FFmpeg, run:
ffmpeg -filtersFor a list of supported pixel formats, use the following command:
ffmpeg -pix_fmtsTo display the available channel layouts in FFmpeg, execute:
ffmpeg -layoutsFinally, to view the supported audio sample formats in FFmpeg, run:
ffmpeg -sample_fmtsInstall FFMpeg on Debian 12, 11, or 10 via Deb-Multimedia PPA
You should use this method for new installations or existing installations that have limited third-party repositories. Deb-Multimedia is excellent, but it upgrades many existing packages on your system in addition to any software you might install, which could break your system or create issues with certain software applications.
It is highly advisable to prepare a backup of your system, as the circumstances vary depending on the user environment into which you are installing FFMpeg, etc.
Step 1: Pre-installation Steps Before Installing FFMpeg
Before starting the procedure, ensuring your Debian system is updated is critical. This guarantees that new packages will be compatible and integrate seamlessly:
sudo apt update
sudo apt upgradeNext, run the following command to create the required GPG directory structure for Deb-Multimedia or any other GPG keys you may import in the future using this method:
sudo gpg --list-keysThe DEB-Multimedia repository, a specialized external resource, caters to Debian Linux distributions. You must import the GPG (GNU Privacy Guard) key to ensure the safety and authenticity of the packages you are about to install:
sudo gpg --no-default-keyring --keyring /usr/share/keyrings/deb-multimedia.gpg --keyserver keyserver.ubuntu.com --recv-keys 5C808C2B65558117Upon successful execution, you should see a message indicating the importation of the key, such as:
gpg: keybox '/usr/share/keyrings/deb-multimedia.gpg' created
gpg: key 5C808C2B65558117: public key "Christian Marillat <marillat@debian.org>" imported
gpg: Total number processed: 1
gpg: imported: 1Step 2: Import Deb-Multimedia PPA For FFMpeg on Debian
Now, let’s move forward and integrate the repository. The command below is adaptable and designed to work seamlessly with any version of Debian, including Bookworm, Bullseye, or Buster:
echo "deb [signed-by=/usr/share/keyrings/deb-multimedia.gpg] \
https://www.deb-multimedia.org $(lsb_release -sc) main non-free" \
| sudo tee /etc/apt/sources.list.d/deb-multimedia.listIf you encounter any problems while executing the command above, it could result from the absence of crucial packages. You can install these by following the instructions provided:
sudo apt install dirmngr software-properties-common apt-transport-https curl lsb-release ca-certificates -yAfter the installation, you can try the import command again.
Step 3: Proceed to Install FFMpeg on Debian
Now that you have added the GPG key and repository, the next step is to update your Apt package list to acknowledge the new additions:
sudo apt updateNow proceed to install or upgrade your existing Debian installation:
sudo apt install ffmpegStep 4: Verify Installation of FFMpeg
With the installation complete, verify the version you saw earlier using the default Debian repository:
ffmpeg -versionNow, if you had installed a previous version from Debian, you should see a much newer version installed in your output.
You can additionally confirm this using a command like as follows:
apt-cache policy ffmpeg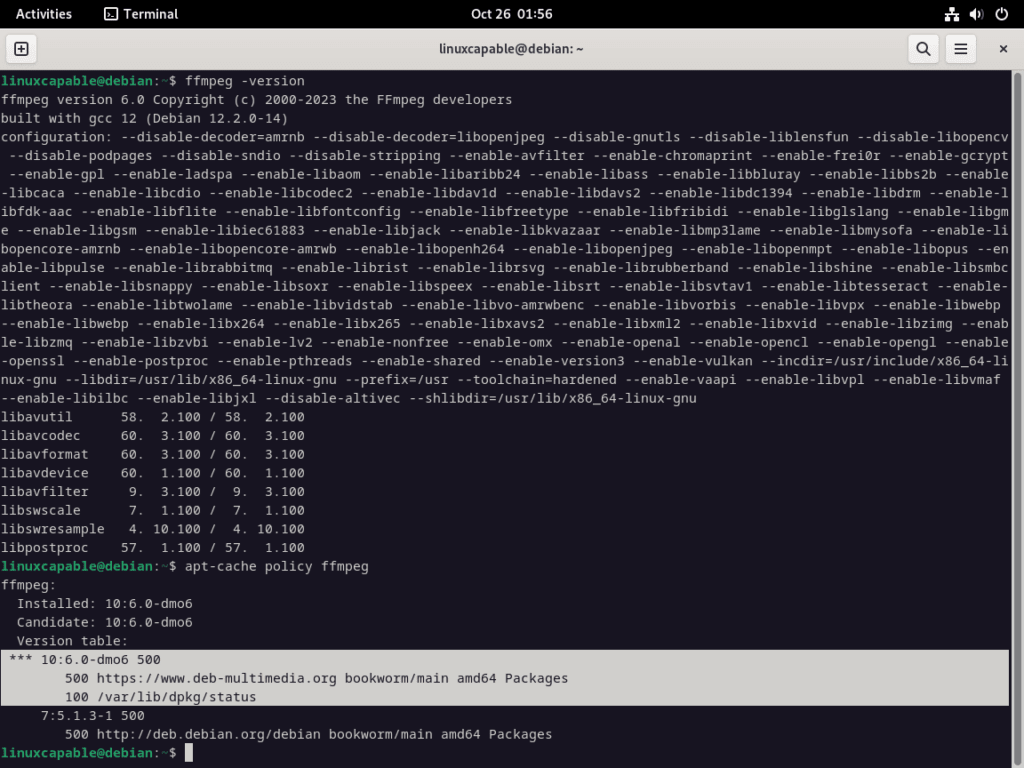
FFmpeg Common Commands on Debian 12, 11 or 10
Converting Video Formats with FFMpeg on Debian
One of the most common tasks performed with FFmpeg is converting video formats. For example, you might want to convert a video file from MP4 to AVI format. To accomplish this, you can use the following command:
ffmpeg -i input.mp4 output.aviIn this command, -i specifies the input file (input.mp4), and output.avi is the desired output file. FFmpeg will automatically detect the input format and convert it to the specified output format.
Extracting Audio from Video with FFMpeg on Debian
Another valuable function of FFmpeg is extracting audio from video files. For instance, you might want to extract an MP3 audio track from an MP4 video file. To do this, you can use the following command:
ffmpeg -i input.mp4 -vn -ab 128k output.mp3Here, -vn tells FFmpeg to exclude video from the output, -ab sets the audio bitrate (in this case, 128kbps), and output.mp3 is the resulting audio file.
Resizing Video with FFMpeg on Debian
Resizing video is another common task with FFmpeg. For example, you may want to resize a video to a specific resolution, such as 1280×720 pixels. To achieve this, use the following command:
ffmpeg -i input.mp4 -vf "scale=1280:720" output.mp4In this command, -vf specifies the video filter to apply, and "scale=1280:720" defines the desired resolution for the output video.
Trimming Video with FFMpeg on Debian
To trim a video file, you can use the -ss and -t options in FFmpeg. For example, if you want to trim a 10-second clip starting at 30 seconds into the video, use the following command:
ffmpeg -i input.mp4 -ss 00:00:30 -t 00:00:10 output.mp4Here, -ss 00:00:30 sets the start time of the trim, and -t 00:00:10 specifies the duration of the output clip.
Adding Watermarks to Video with FFMpeg on Debian
FFmpeg can also add watermarks or overlays to your video files. For example, to overlay an image (watermark.png) onto a video (input.mp4) at the top-left corner, you can use the following command:
ffmpeg -i input.mp4 -i watermark.png -filter_complex "overlay=10:10" output.mp4In this command, -i watermark.png specifies the image to be used as a watermark, and -filter_complex "overlay=10:10" positions the watermark at 10 pixels from the left and 10 pixels from the top of the video frame.
Conclusion
In conclusion, you can easily install and use FFmpeg on Debian Linux, accessing a broad spectrum of multimedia processing functions. This guide has walked you through the installation steps, delved into the extensive features of FFmpeg, and offered examples of frequent commands for tasks such as video conversion, resizing, trimming, and watermarking. With a firm grasp of these commands and concepts, you can effectively handle and transform multimedia content on your Debian system.

