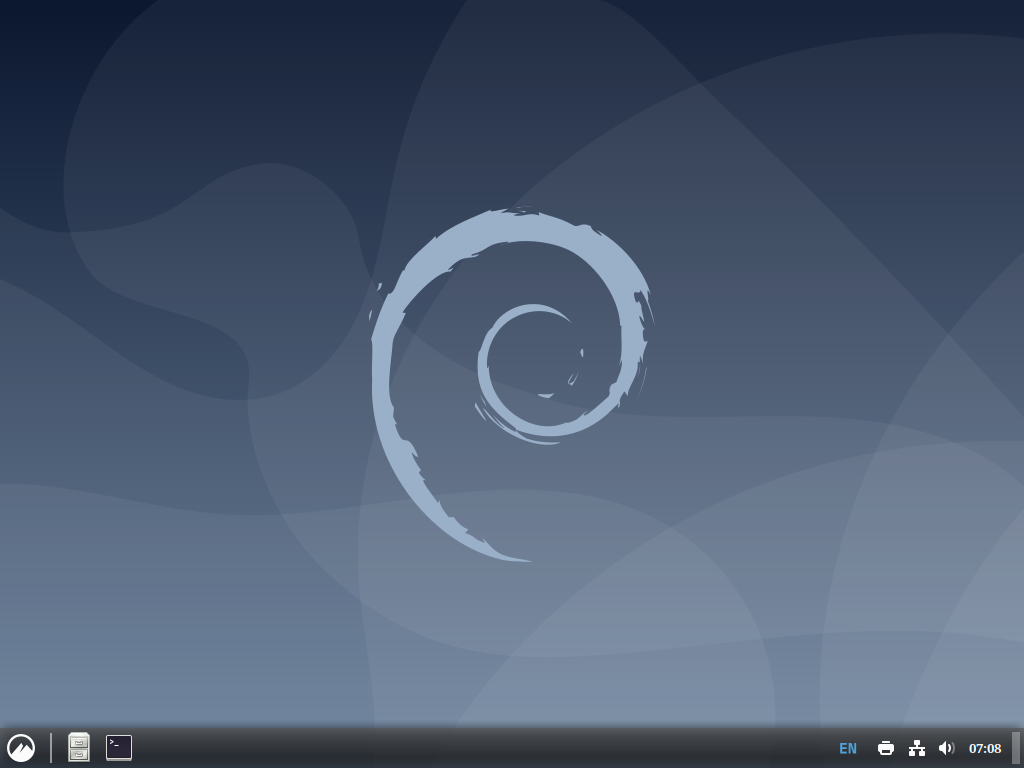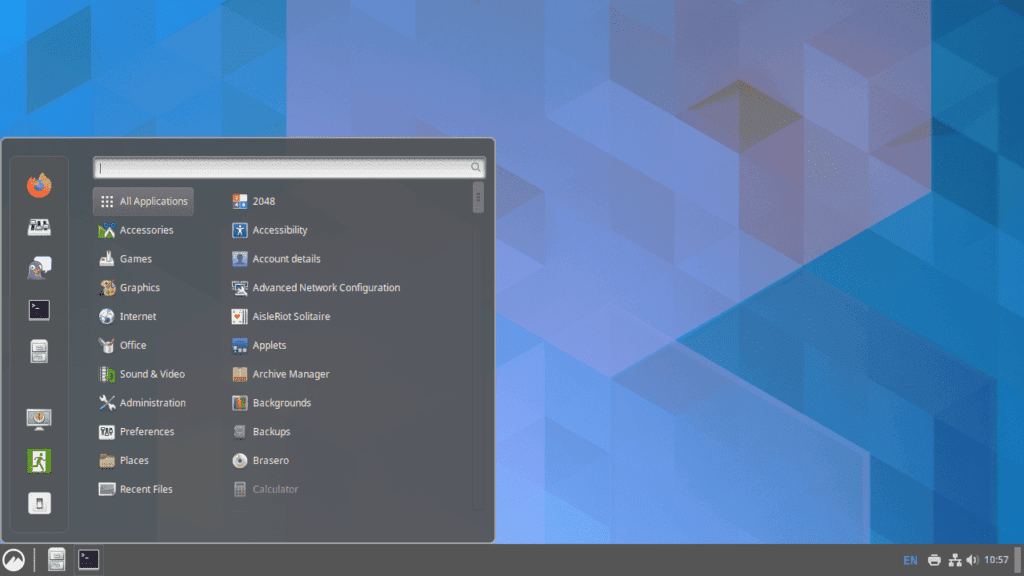If you’re exploring alternatives to the default GNOME desktop on Debian, consider the Cinnamon desktop environment. For a straightforward installation process, follow the guide on how to Install Cinnamon on Debian 12 Bookworm, Debian 11 Bullseye, or Debian 10 Buster. With its familiar and traditional desktop experience, Cinnamon is a preferred choice for users fond of a classic interface.
Key Differences Between Cinnamon and GNOME:
- User Interface: Cinnamon provides a traditional desktop layout reminiscent of classic Windows or GNOME 2.x, offering familiarity and ease of use compared to GNOME’s minimalist design.
- Customization: With extensive customization options, Cinnamon allows users to modify desktop layouts, panel settings, themes, and applets, providing a personalized user experience.
- Applets: Cinnamon supports easy addition, removal, and configuration of applets—small programs enhancing desktop functionality—whereas GNOME requires extensions for similar functionality.
- Window Management: Cinnamon’s window management is traditional and user-friendly, with a taskbar for open windows and a customizable panel for tools, contrasting with GNOME’s modern style.
- Performance: Often considered lighter on resources than GNOME, Cinnamon is an ideal choice for various hardware profiles, ensuring a responsive desktop experience.
Given these differences, users can decide whether Cinnamon’s layout, customization options, applet support, window management, and performance meet their needs. The upcoming guide will provide detailed steps on How to Install Cinnamon on Debian 12 Bookworm, Debian 11 Bullseye, or Debian 10 Buster, assisting users in seamlessly integrating this desktop environment into their Debian systems.
Step 1: Update the Debian System Before Cinnamon Desktop Installation
Ensuring your Debian system is up-to-date before installing the Cinnamon desktop environment is essential. This includes both the core system packages and any other installed software.
To update your Debian system, follow the instructions below:
sudo apt update
sudo apt upgradeStep 2: Install Cinnamon Desktop on Debian 12, 11, or 10 via APT Command
Cinnamon is readily available in Debian’s default repositories, making the installation process straightforward and ensuring stability between the new desktop environment and the original GNOME desktop. Although the appearance of Cinnamon may differ slightly depending on your Debian version, the differences are generally minimal and won’t impact your user experience.
To install the Cinnamon desktop environment on your Debian system, use the following command:
sudo apt install task-cinnamon-desktopThis command will download and install the necessary packages for the Cinnamon desktop environment.
After the installation, reboot your system to finalize the changes and switch to the Cinnamon desktop environment. You can reboot either through the graphical interface or by entering the following command in the terminal:
sudo rebootStep 3: Change to Cinnamon Desktop Environment on Debian 12, 11 or 10
To change to the Cinnamon desktop environment, follow these steps:
- DO NOT LOG IN IMMEDIATELY: Wait before entering your login credentials.
- Locate the Desktop Environment Selection: Look for the desktop environment configuration icon in the top right-hand corner or near the login prompt.
- Select Cinnamon: Click on the configuration icon and choose “Cinnamon” from the available options. It is recommended to select the standard “Cinnamon” option instead of “Cinnamon (Software Rendering).”
- Understand the Difference: The “Cinnamon (Software Rendering)” option is a fallback if you encounter issues with your graphics card when using the default Cinnamon desktop. However, it may result in lower performance and reduced visual effects, so it should only be used if necessary.
- Log In: After selecting the Cinnamon desktop environment, log in with your username and password.
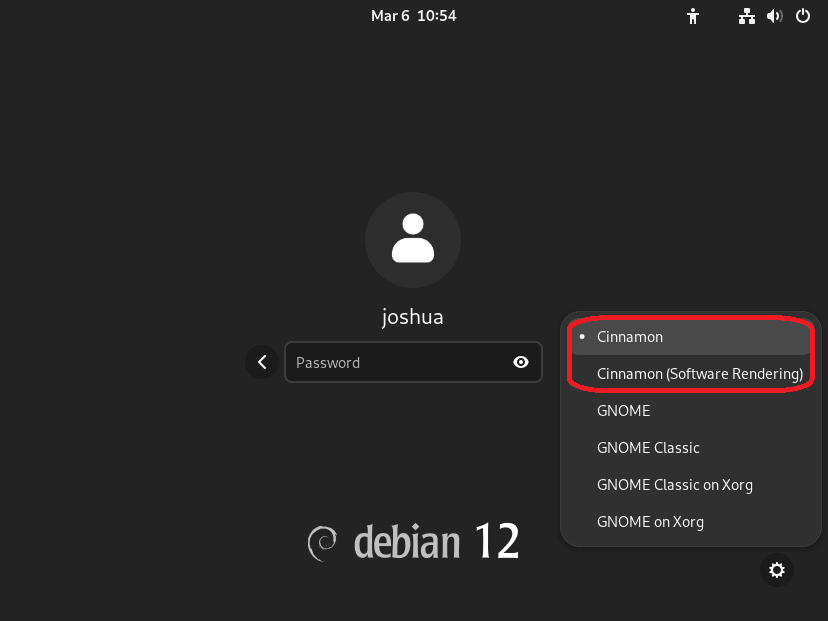
Step 4: Getting Started with Cinnamon Desktop Environment on Debian 12, 11 or 10
Upon successful installation of Cinnamon on your Debian system, the following insightful tips will aid you in navigating and making the most of your new desktop environment:
General Cinnamon Guidance with Debian
- Interface Acquaintance: Dedicate time to explore and understand the Cinnamon interface. Its user-friendly design is crafted to facilitate easy navigation and operation for users.
- Hot Corners Activation: Implement actions swiftly with Hot Corners by moving the cursor to any screen corner. Activate and tailor this feature via System Settings > Hot Corners to suit your workflow.
- Shortcut Keys Exploration: Boost your efficiency by mastering keyboard shortcuts available in Cinnamon. Visit System Settings > Keyboard to discover and tailor these shortcuts.
Cinnamon Customization Guidance with Debian
- Theme Alteration:
- Venture into System Settings > Themes for various customization options, including Window borders, Icons, Controls, Mouse Pointers, and Desktop aesthetics.
- Engage with the diverse themes on the Cinnamon Spices website, each designed to offer a unique user interface experience.
- Panel Tweaking:
- Right-click on the panel and opt for Modify Panel to experiment with its position, dimension, and visibility settings.
- Access the panel’s context menu and select Add Applets to Panel for adding or subtracting applets.
Additional Cinnamon Guidance with Debian
- Applet Handling:
- Engage with applets, the miniature applications within the panel, to expand your desktop’s functionality. Manage these effectively for an enhanced user experience.
- For a more comprehensive selection of applets, navigate to System Settings > Applets or explore the Cinnamon Spices website.
- Window Management Mastery:
- Learn the ropes of various window management tools Cinnamon offers, including snapping, tiling, and shading, to refine your multitasking prowess.
- Workspace Optimization:
- Employ workspaces, the virtual desktops in Cinnamon, to systematically arrange and access your applications. Workspaces can be managed through the Workspace Switcher applet or keyboard shortcuts.
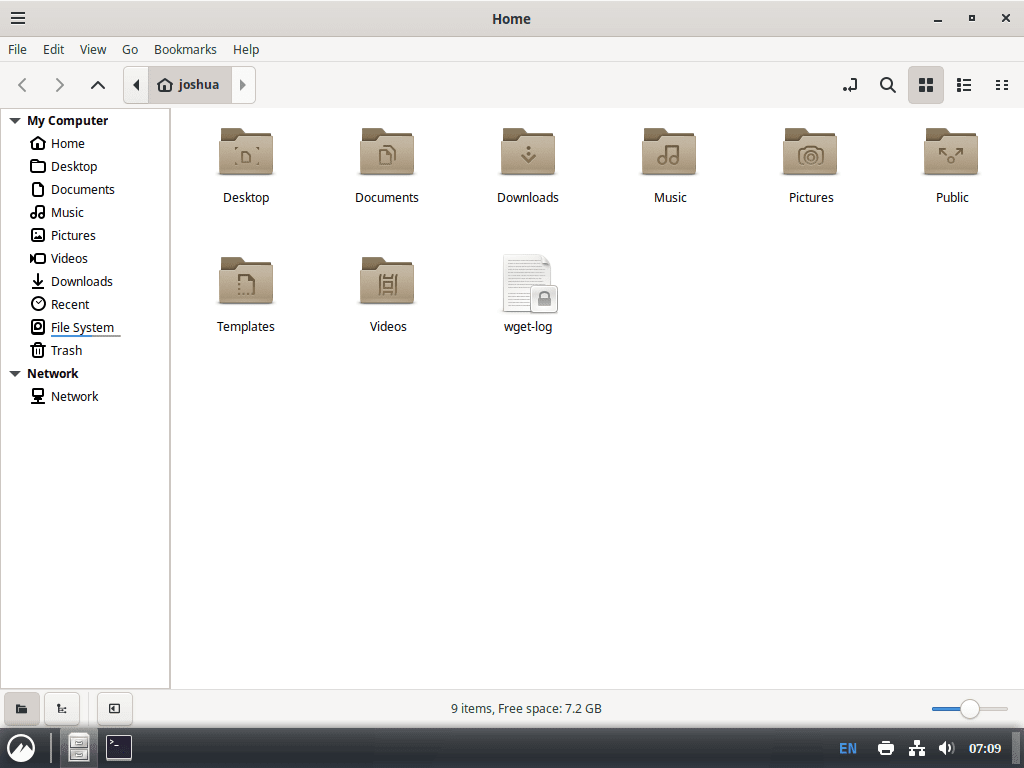
Additional Commands: Remove Cinnamon From Debian 12, 11 or 10
Step 1: Remove Cinnamon From Debian
There might be instances where your requirements change, leading you to consider uninstalling Cinnamon. Whether you’re contemplating trying out another desktop environment or wish to revert to your original settings, uninstalling Cinnamon and its associated files is necessary. The command below accomplishes this task:
sudo apt autoremove '^cinnamon' task-cinnamon-desktop --purgeExecuting this command will eliminate Cinnamon and all related files, thereby restoring your desktop environment to its condition before Cinnamon installation.
Step 2: Re-install GNOME on Debian
If you revert to the GNOME Desktop Environment post-Cinnamon uninstallation, updating your package list and re-installing the gnome, gdm3, and task-gnome-desktop packages is imperative. Execute the following commands to achieve this:
sudo apt update
sudo apt install gnome gdm3 task-gnome-desktop --reinstallStep 3: Activating GDM on Debian
Before rebooting your system, activate GDM (GNOME Display Manager) to prevent the system from booting into a terminal or displaying a server-like login interface. If this happens, execute the command below to reinstate the GNOME Desktop login:
sudo systemctl enable gdm --now
Step 4: System Reboot
A system reboot is necessary to implement all modifications effectively. Issue the following command to initiate a system restart and apply all recent changes:
sudo rebootThe abovementioned procedure guides uninstalling Cinnamon and reverting to GNOME on your Debian Linux system. This is particularly useful if you aim to explore various desktop environments available for Debian Linux.
Conclusion
After guiding you through installing the Cinnamon Desktop on Debian 12, 11, or 10, you can now navigate the initial setup, transition to the Cinnamon environment upon login, and use the desktop efficiently with our first-time user tips. If your preferences or needs change, follow the outlined steps to remove the Cinnamon Desktop Environment efficiently. These instructions equip you to explore, use, and manage the Cinnamon Desktop on your Debian system confidently and efficiently, ensuring a seamless and productive user experience.